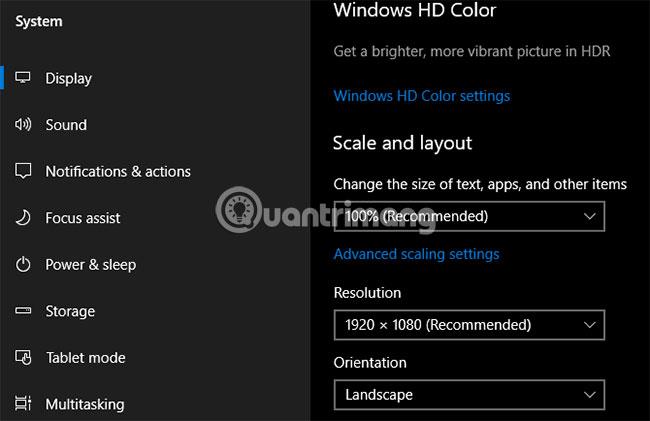Oletko kyllästynyt pitämään kirjaa kaikista tehtävistäsi, suunnitelmistasi ja muistiinpanoistasi? Kukaan ei voi muistaa kaikkea. Siksi sinun on tallennettava kaikki. Sen sijaan, että käyttäisit kynää ja paperia, OneNoten kaltainen muistiinpanosovellus on kätevämpi ja luotettavampi.
OneNote on erinomainen kaikkien tietojen seurantaan ja järjestämiseen, ja se on käytettävissä kaikilla laitteilla. Microsoft tarjoaa tällä hetkellä kaksi OneNote-versiota:
- OneNote for Windows 10 (Microsoft Store -sovellus)
- OneNote 2016 (Microsoft Office -työpöytäsovellus)
Toistaiseksi OneNote 2016 on edelleen tehokkaampi kuin OneNote for Windows 10, mutta se on myös vähitellen poistumassa käytöstä. Artikkeli selittää, mitä OneNote 2016:lle tapahtuu, ja näyttää joitain OneNote for Windows 10:een siirtymisen suuria etuja.
Miksi sinun pitäisi käyttää OneNote for Windows 10:tä?
Mitä tapahtuu OneNote 2016 -työpöytäsovellukselle?
Älä hätäänny! OneNote 2016 ei poistu lähiaikoina.
Office 2019:stä lähtien OneNote 2016:ta ei ole enää asennettu oletusarvoisesti. Jos tilaat Office 365:n , voit silti asentaa OneNote 2016:n. Lisäksi voit myös ladata OneNote 2016:n ilmaiseksi, vaikka et olisi tilannut Office 365:tä.
OneNote 2016 ei kuitenkaan enää saa uusia ominaisuuksia.
Sen sijaan Microsoft päivittää OneNote for Windows 10:n (tunnetaan myös nimellä OneNote) OneNote 2016:sta perityllä "olennalla" sekä uusia ominaisuuksia. Tästä syystä Microsoft rohkaisee kaikkia OneNote for Windows 10:n käytön aloittavia pysymään ajan tasalla uusimman version kanssa Microsoft Storen kautta ja hyödyntämään monia upeita uusia ominaisuuksia.
Jos tarvitset joitain OneNote 2016:n ominaisuuksia, joita ei ole lisätty OneNote for Windows 10:een, voit silti käyttää OneNote 2016:ta. Microsoft jatkaa OneNote 2016:n tuen, virheenkorjausten ja tietoturvapäivitysten tarjoamista lokakuuhun 2020 asti (yleinen tuki) ja lokakuuhun 2025 asti (pidennetty tuki).
Jos sinulla on kysyttävää OneNotesta Office 2019:ssä, katso Microsoftin usein kysyttyjen kysymysten luettelo täältä .
Kuinka OneNote auttaa sinua järjestämään asioita

Kuvittele, että OneNoten rakenne on kuin metallirengas, joka voi avautua ja sulkeutua pitämään usein käyttämäsi rei'itetyt paperit. Luot muistikirjan, jossa on osia, jotka näyttävät tarroilta metallirenkaassa. Jokainen osa sisältää sivuja, kuten paperit, jotka asetat rannekorun tarrojen väliin.
Jokainen sivu tai muistiinpano voi sisältää erityyppistä sisältöä, kuten kirjoitettua tekstiä, taulukoita, kuvia, liitteitä, verkkolinkkejä ja jopa käsin kirjoitettua tekstiä ja piirroksia.
Aivan kuten kirjoitat paperille, voit lisätä sisältöä mihin tahansa OneNoten sivulla ja siirtää kohteita haluamaasi paikkaan.
Perustoimintojen osalta OneNote for Windows 10 on samanlainen kuin OneNote 2016. Jotkut OneNote for Windows 10:n ominaisuudet poikkeavat hieman OneNote 2016:sta, mutta ymmärrät helposti, miten se toimii.
Miksi OneNote for Windows 10 on parempi kuin OneNote 2016?
Joten miksi sinun pitäisi vaihtaa OneNote for Windows 10:een? Microsoft jatkaa uusien ominaisuuksien lisäämistä OneNoteen ja siirtää OneNote 2016:n ominaisuuksia Windows 10 -sovellukseen.
Tässä on joitain suuria etuja, joita saat siirtymällä OneNote for Windows 10:een. Eivätkä tässä luetellut edut ole kaikki. Löydät luettelon ominaisuuksista, jotka ovat saatavilla vain OneNote for Windows 10:ssä Microsoftin verkkosivustolla, ja uusia ominaisuuksia lisätään joka kuukausi.
Jaa muistiinpanoja minkä tahansa Windows 10 -sovelluksen kanssa
OneNote for Windows 10:n avulla voit jakaa muistiinpanoja muiden Windows 10 -sovellusten, kuten Mail, Skype ja Twitter, kanssa.
Avaa muistiinpano, jonka haluat jakaa, ja napsauta Jaa OneNote-ikkunan oikeassa yläkulmassa. Napsauta sitten Lähetä kopio .

Jaa -valintaikkuna näyttää, mitkä tietokoneellesi asennetut Windows 10 -sovellukset sopivat muistiinpanojen jakamiseen. Jos et näe sovellusta, jonka kanssa haluat jakaa muistiinpanosi, napsauta valintaikkunan alareunassa olevaa Hae sovelluksia Storesta -vaihtoehtoa. Microsoft Store näyttää luettelon käytettävissä olevista sovelluksista, joita voit käyttää muistiinpanojen jakamiseen.
Voit myös jakaa muistiinpanosi ihmisten kanssa napsauttamalla henkilöä sovellusluettelon yläpuolella tai napsauttamalla Lisää ihmisiä ja valitsemalla henkilön osoitekirjasta.

Piirrä sormella tai hiirellä
Voit piirtää tai luonnostella muistiinpanoja Surface-kynällä tai sormella, jos sinulla on kosketusnäytöllinen tietokone. Jos sinulla ei ole kosketusnäyttöä tai Surfacea, voit silti piirtää hiirellä.
Kun haluat piirtää muistiinpanon, avaa muistiinpano, johon haluat piirtää. Valittu muistiinpano voi sisältää muuta sisältöä, kuten tuotua tekstiä ja kuvia.
Napsauta Piirrä-välilehdellä haluamasi kynätyyppiä, valitse sitten Piirrä hiirellä tai koskettamalla ja aloita sitten muistiinpanojen piirtäminen sormella tai hiirellä.
Ratkaise ja piirrä matemaattisia yhtälöitä
OneNote jopa ratkaisee ja piirtää yhtälöitä puolestasi. Voit kirjoittaa tai kirjoittaa yhtälöitä. Voit käyttää Math Assistantia yhtälöiden ratkaisemiseen napsauttamalla Piirrä-välilehteä. Napsauta sitten haluamasi kynätyyppiä ja valitse Piirrä hiirellä tai koskettamalla .
Kirjoita yhtälöitä muistiinpanoihisi sormella, kynällä tai hiirellä.

Napsauta Lasso- työkalua ja vedä hiirtä yhtälön ympäri. Lasson aloitus- ja loppupisteet yhdistyvät automaattisesti, joten koko yhtälö on valittuna, vapauta hiiren painike.

Napsauta Piirrä -välilehdellä Matematiikka .

Jos haluat muuntaa käsin kirjoitetun yhtälön kirjoitetuksi, napsauta Math-paneelissa Mustetta matemaattiseksi .

Valitse, haluatko ratkaista yhtälön tuntemattoman vai piirtää yhtälön kuvaajan ensimmäisestä avattavasta luettelosta.

Voit myös näyttää vaiheet ratkaisuun pääsemiseksi käyttämällä toista avattavaa luetteloa.

Sinulla on nyt täydellinen ratkaisu yhtälöön.
Muunna piirustukset muodoiksi
Toinen OneNoten piirtotyökalujen hieno etu on kyky piirtää muotoja ja muuntaa ne automaattisesti vastaaviksi muodoiksi.
Napsauta Piirrä -välilehteä ja napsauta kynätyyppiä, jota haluat käyttää.
Valitse Piirrä hiirellä tai koskettamalla ja napsauta sitten muotoilevaa mustetta . Piirrä muistiinpanoon muoto sormella, kynällä tai hiirellä.
Varmista, että piirustuksen alku- ja loppupisteet on yhdistetty.
Piirustus muuttuu automaattisesti vastaavaan muotoon.

Tallenna Web-sivujen huomautukset Microsoft Edgessä OneNoteen
Microsoft Edgen avulla voit lisätä merkintöjä verkkosivuille ja tallentaa ne OneNoteen.
Jos haluat lisätä kommentin sivulle ja tallentaa sen OneNoteen, avaa Edge ja siirry Web-sivulle, johon haluat merkitä huomautuksen.
Napsauta Lisää muistiinpanoja ikkunan oikeassa yläkulmassa olevasta työkalupalkista.

Valitse, haluatko kirjoittaa verkkosivulle kuulakärkikynällä , korostaa tekstiä Highlighter- työkalulla vai lisätä muistiinpanon ( Lisää huomautus ).

Kirjoita verkkosivulle, korosta sivulla olevaa tekstiä tai lisää muistiinpano napsauttamalla sivua ja kirjoittamalla huomautus ruutuun.

Napsauta Tallenna Web Note ja varmista, että OneNote on valittuna avattavasta paneelista.
Valitse äskettäin käytetty osio tallentaaksesi verkkomuistiinpanot avattavasta Valitse äskettäin osio -luettelosta tai hyväksy oletusosio. Napsauta sitten Tallenna.

Näkyviin tulee ilmoitus, kun muistiinpano on tallennettu OneNoteen. Napsauta Näytä muistiinpano avataksesi OneNoten automaattisesti ja tarkastellaksesi uusia muistiinpanoja.
Jos sinulla on molemmat OneNoten versiot tietokoneellasi, OneNote 2016 saattaa avautua automaattisesti. Jos näin tapahtuu, sinun on vaihdettava Windowsissa käytetty OneNoten oletusversio.

Tässä on kuvakaappaus verkkosivustosta ja äskettäin lisätystä huomautuksesta valittuun osioon.

Kiinnitä sivut Käynnistä-valikkoon nopeaa käyttöä varten
Jos joillakin verkkosivustoilla sinun täytyy käydä usein, voit kiinnittää ne Käynnistä-valikkoon , jotta pääset nopeasti ja helposti.
Siirry sivulle, jonka haluat kiinnittää, napsauta sivua hiiren kakkospainikkeella ja valitse Kiinnitä sivu aloitukseen .
Valitse sitten vahvistusvalintaikkunassa Kyllä .

Tämä sivu lisätään ruutuna Käynnistä-valikkoon. Napsauta tätä ruutua avataksesi huomautuksen OneNotessa.

Jos et halua enää muistiinpanon näkyvän Käynnistä-valikossa, napsauta muistiinpanoruutua hiiren kakkospainikkeella ja valitse Irrota käynnistyksestä .

Puhu muistiinpanot kirjoittamisen sijaan
Oletko kyllästynyt kaikkien muistiinpanojen kirjoittamiseen? Anna käsillesi tauko ja ala sylkeä tärkeitä muistiinpanoja Cortanan avulla .
Jos haluat puhua huomautuksen, avaa Cortana ja napsauta hakukentän mikrofonikuvaketta.
Sano, mitä haluat lisätä muistiinpanoon. Cortana muuntaa sanomasi tekstiksi ja näyttää sen. Napsauta muunnettua tekstiä avataksesi huomautuksen OneNotessa.
Jälleen, jos sinulla on molemmat OneNoten versiot tietokoneellasi, OneNote 2016 saattaa avautua automaattisesti. Jos haluat tehdä OneNote-sovelluksesta oletussovelluksen, sinun on vaihdettava Windowsissa käytettävä OneNoten oletusversio.

Viimeaikaiset muistiinpanot -luettelo näyttää puhutut muistiinpanot yläreunassa. Uusi muistikirja ja muistiinpanosäiliö näytetään myös.
Saatat joutua muokkaamaan muistiinpanojasi riippuen siitä, kuinka hyvin Cortana ymmärtää sanomasi.

OneNote for Windows 10 tarjoaa monia etuja tuottavuuden parantamiseksi, kuten mahdollisuuden piirtää ja ratkaista yhtälöitä muistiinpanoihin, muuntaa käsinkirjoituksen tekstiksi ja puhua muistiinpanoja kirjoittamisen sijaan.
On myös muita hyödyllisiä OneNote-ominaisuuksia, joita et ole vielä kokeillut, kuten käsinkirjoitetun tekstin muuntaminen kirjoitetuksi tekstiksi, Tell Me -haku, navigointi edestakaisin, useiden OneNote-ikkunoiden avaaminen tai alisivujen luominen ja piilottaminen.
Kokeile OneNote for Windows 10:tä jo tänään ja nauti upeasta kokemuksesta!