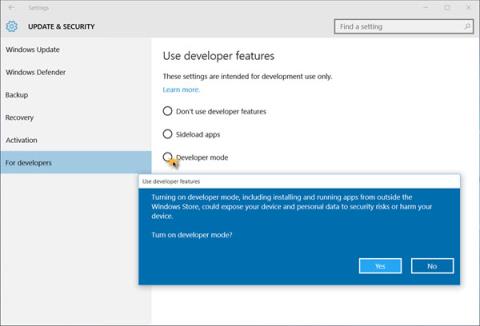Developer Mode on uusi ominaisuus, joka on kehitetty Windows 10 -käyttöjärjestelmään. Tämän ominaisuuden avulla et vaadi Developer License -lisenssiä sovellusten kehittämiseen, testaamiseen tai asentamiseen. Ota vain kehittäjätilat käyttöön Windows 10:ssä ja kaikki on asennettu.
1. Mikä on Windows 10:n kehittäjätila?
Developer Mode on uusi ominaisuus, joka on kehitetty Windows 10 -käyttöjärjestelmään. Tämän ominaisuuden avulla et vaadi Developer License -lisenssiä sovellusten kehittämiseen, testaamiseen tai asentamiseen. Ota vain kehittäjätilat käyttöön Windows 10:ssä ja kaikki on asennettu.
Tämän ominaisuuden avulla kehittäjät voivat testata järjestelmässä kehitettyjä sovelluksiaan nähdäkseen, toimivatko sovellukset oikein vai eivät.
Jos käytät edelleen Windows 8x -laitetta sovellusten kehittämiseen tai testaamiseen Visual Studio 2013:lla tai Visual Studio 2015:llä, tarvitset silti Windows Phone -laitteellesi Developer License -lisenssin tai tilauksen.
2. Aktivoi Kehittäjätila Windows 10:ssä
2.1. Aktivoi Kehittäjätila Windows 10:ssä
Voit aktivoida kehittäjätilan Windows 10:ssä seuraavasti:
Avaa ensin Asetukset-sovellus ja napsauta sitten Päivitä ja suojaus . Napsauta seuraavaksi vasemmasta ruudusta Kehittäjälle . Napsauta sitten ja valitse Kehittäjätila .

Tällä hetkellä näyttöön tulee ikkuna, jossa sinua pyydetään vahvistamaan, haluatko aktivoida kehittäjätilan vai et? Napsauta Kyllä aktivoidaksesi kehittäjätilan.
2.2. Ota kehittäjätila käyttöön ryhmäkäytäntöeditorilla
Avaa ensin ryhmäkäytäntöeditori ja siirry sitten alla olevaan polkuun:
Paikallinen tietokonekäytäntö > Tietokoneen asetukset > Hallintamallit > Windows-komponentit > Sovelluspaketin käyttöönotto
Seuraava tehtäväsi on ottaa käyttöön seuraavat vaihtoehdot:
1. Anna kaikkien luotettujen sovellusten asentaa
2. Mahdollistaa Windows Store -sovellusten kehittämisen ja niiden asentamisen integroidusta kehitysympäristöstä (IDE).
2.3. Käytä Regeditiä
Ota kehittäjätila käyttöön Regeditin avulla seuraavasti:
Avaa ensin Rekisterieditori ja siirry sitten alla olevaan polkuun:
1. HKLM\SOFTWARE\Microsoft\Windows\CurrentVersion\AppModelUnlock\AllowAllTrustedApps
2. HKLM\SOFTWARE\Microsoft\Windows\CurrentVersion\AppModelUnlock\AllowDevelopmentWithoutDevLicense
Seuraava vaihe on asettaa DWORD-arvoksi 1.
Jos haluat tarkistaa, onko kehittäjätila käytössä vai ei, suorita PowerShell järjestelmänvalvojatilassa, kirjoita alla oleva komentorivi ja paina Enter:
show-windows kehittäjän lisenssirekisteröinti
Näet nyt vahvistusvalintaikkunan - Tämä laite on jo kehittäjätilassa näytöllä.

Katso lisää alla olevista artikkeleista:
Onnea!