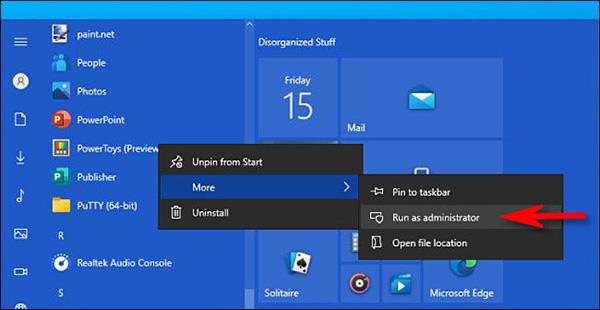Jos käytät Windows 10:tä, oletko koskaan miettinyt, mitä "Suorita järjestelmänvalvojana" tarkoittaa? Alla olevassa artikkelissa Quantrimang selittää tämän lauseen täysin, jotta ymmärrät paremmin järjestelmän toiminnan.
Järjestelmänvalvojalla (Admin) on täydet käyttöoikeudet järjestelmään
Windowsissa on kahdenlaisia tilejä: peruskäyttäjätilit ja järjestelmänvalvojan käyttäjätilit. Järjestelmänvalvojan tili voi määrittää järjestelmän kokoonpanot ja käyttää järjestelmän rajoitettuja osia normaalisti. Jokaisella tietokoneella on piilotettu tili nimeltä Administrator, mutta mistä tahansa tavallisesta käyttäjätilistä voi tulla järjestelmänvalvojatili.
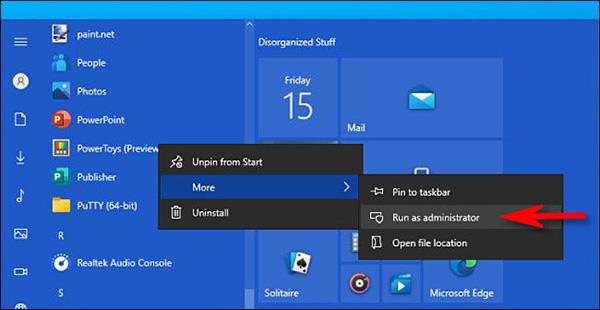
Järjestelmänvalvojan roolin tarkoitus on sallia muutoksia käyttöjärjestelmän tiettyihin osiin, koska ne ovat tahattomasti haitallisia tai tavallisten käyttäjätilien hyökkäyksiä vastaan.
Jos omistat tietokoneen, jota työpaikkasi ei hallinnoi, sinun tulee käyttää järjestelmänvalvojan tiliä. Voit tarkistaa järjestelmänvalvojan oikeuksien tilan siirtymällä kohtaan Asetukset > Tilit > Tietosi . Näet nimesi alla sanan " Järjestelmänvalvoja ".
Vaikka käyttäisit järjestelmänvalvojan tiliä Windowsissa, kaikki sovellukset eivät tarvitse täydellistä järjestelmänvalvojan käyttöoikeutta. Itse asiassa tämä ei ole hyvä laiteturvallisuuden kannalta, verkkoselaimella ei pitäisi olla tarpeeksi järjestelmänvalvojan käyttöoikeuksia. User Account Control (UAC) rajoittaa sovellusten käyttöoikeuksia, vaikka avaat ne järjestelmänvalvojan tilillä.
Kun käytät Suorita järjestelmänvalvojana -toimintoa , UAC ei enää puutu asiaan, vaan antaa sovelluksen toimia täydellä pääsyllä kaikkeen järjestelmään.
Joten kun käytät sovellusta järjestelmänvalvojana, annat sille erityiset oikeudet käyttää rajoitettuja Windows 10:n osia. Tämä voi aiheuttaa mahdollisen tietoturvariskin, mutta joskus se on välttämätöntä joidenkin ohjelmien suorittamiseksi.
Milloin sovellus tulisi suorittaa järjestelmänvalvojana?
Jos sovellus ei toimi kunnolla, voit käyttää järjestelmänvalvojan oikeuksia sovelluksen suorittamiseen ja katsoa, ratkaiseeko se ongelman. Tämä koskee erityisesti ohjelmia, jotka vaativat syvän pääsyn tiedostojärjestelmän diagnosoinnin suorittamiseen, tallennuslaitteiden määrittämiseen tai tiettyjen järjestelmäsi laitteiden asetusten muuttamiseen.
Mitä sovelluksia on käytettävä järjestelmänvalvojan oikeuksilla?
Vain Win32- ja Win64-sovellusliittymille ohjelmoitujen sovellusten on ehkä suoritettava järjestelmänvalvojan oikeuksia. Perinteisesti tämä on merkinnyt sitä, että Windows 7:lle tai sitä vanhemmalle käyttöjärjestelmälle luodut sovellukset tai jotkin olemassa olevat sovellukset säilyttävät tämän toimintatavan. Microsoft Storesta ladattuja UWP (Universal Windows Platform) -sovelluksia ei voi käyttää järjestelmänvalvojan oikeuksilla.