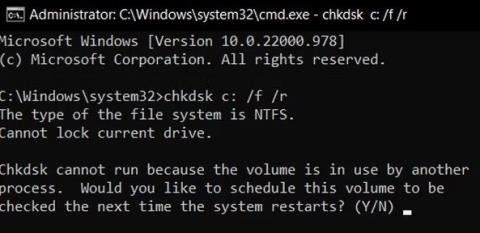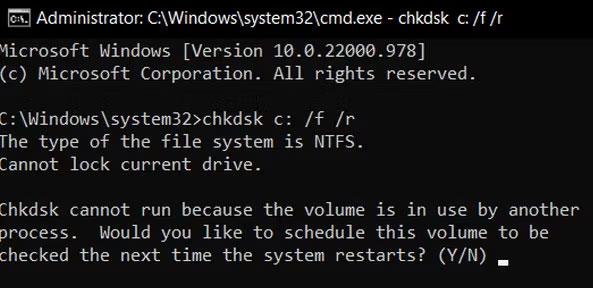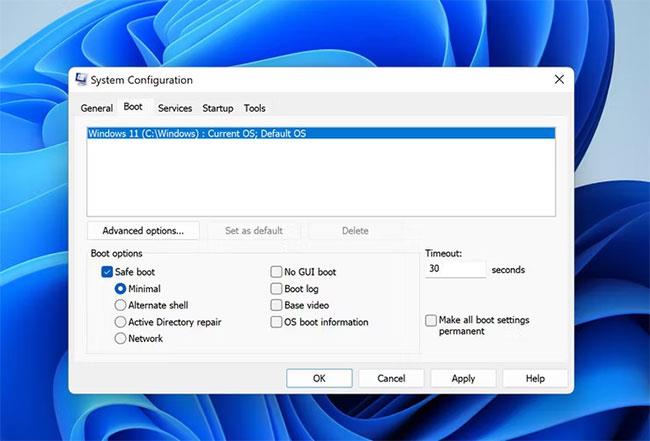fItmgr.sys-tiedosto, joka tunnetaan myös nimellä Microsoft File System Filter Manager -tiedosto, on vastuussa siitä, että kiintolevyllä olevat tiedot ovat luettavissa ja tarkkoja. Jos käyttöjärjestelmäsi ei voi lukea kiintolevylläsi olevia tietoja fItmr.sys-tiedostoon liittyvän ongelman vuoksi, saatat saada blue screen of death (BSOD) -virheen, jossa fItmr.sys on syyllinen.
Nämä ongelmat johtuvat usein vaurioituneista/vanhentuneista ohjaimista tai laitteisto-ongelmista. Alla olevassa artikkelissa on lueteltu joitakin vianetsintämenetelmiä, joilla voit yrittää korjata tämän keskustelun kohteena olevan sinisen näytön virheen.
1. Tarkista laitteisto-ongelmat
Ennen kuin jatkat tällä menetelmällä, sinun tulee käynnistää tietokoneesi uudelleen. On ollut tapauksia, joissa virhe tapahtui, koska fItmr.sys-tiedostoa ei alustettu oikein. Jos ongelma ilmenee myös käynnistyksen jälkeen, jatka alla olevien vaiheiden mukaisesti.
Ensimmäinen asia, joka sinun tulee tehdä, on tarkistaa tietokoneesi viallisten laitteistojen varalta, jotka voivat aiheuttaa ongelman. Jos virhe alkaa ilmetä sen jälkeen, kun olet siirtänyt vanhoja laitteistokomponentteja uusiin, se voi aiheuttaa ongelman.
Voit yrittää vaihtaa takaisin vanhaan laitteistoon tai kokeilla uutta laitteistoa toisessa laitteessa.
Toinen asia, jonka voit tehdä, on suorittaa CHKDSK-skannaus , joka voi analysoida kiintolevysi virheiden varalta ja korjata havaitut. Tee se seuraavasti:
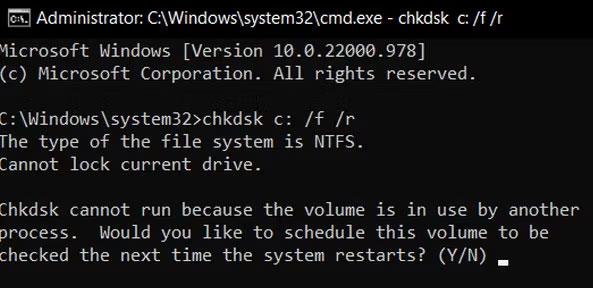
Tarkista laitteisto-ongelmat
2. Korjaa laiteohjain
Jos ongelma ei johdu laitteistosta, seuraava asia, joka sinun tulee tarkistaa, on laiteohjain. Valitettavasti tämä virhekoodi ei määritä, missä ohjaimessa saattaa olla ongelma, joten sinun on päivitettävä kaikki tärkeät ohjaimet.
Voit tehdä tämän manuaalisesti käyttämällä Laitehallintaa tai käyttää kolmannen osapuolen apuohjelmaa, joka voi tarkistaa järjestelmästäsi vanhentuneita tai vioittuneita ohjaimia ja päivittää tai asentaa ne. Palauta ne.
Jos päätät tehdä sen manuaalisesti, näet ohjeet ohjainten päivittämiseen Windowsissa . Jos ongelma alkoi ilmetä ohjaimen päivittämisen/asentamisen jälkeen, voit päivittää ongelmallisen ohjaimen tai poistaa sen asennuksen ja katsoa, auttaako se.
Jos kuitenkin haluat ulkoistaa tämän työn kolmannen osapuolen työkalulle, tässä on joitain vaihtoehtoja, joita kannattaa harkita:
- DriverFix - Tämä työkalu tarkistaa järjestelmän vanhentuneiden/vioittuneiden ohjainten varalta ja suosittelee valmistajan virallisesti julkaisemia päivityksiä. Sinun tarvitsee vain antaa työkalulle pääsy tarvittaviin tiedostoihin ja se asentaa ohjaimen automaattisesti puolestasi.
- Driver Easy - Se on toinen yksinkertainen työkalu, joka tunnistaa ohjaimet, jotka on päivitettävä tai asennettava uudelleen. On olemassa kaksi versiota; ilmainen ja maksullinen.
- Ashampoo Driver Updater - Tämä ohjelma tarkistaa laitteistosi ja ohjaimesi ja asentaa sitten uusimmat päivitykset vanhentuneista ohjaimista, jotka saattavat olla piilossa järjestelmään.
Laajempi luettelo on Quantrimang.comin oppaassa parhaista Windows-ohjainpäivityksistä .
3. Kumoa viimeaikaiset muutokset
Jos virhe alkoi ilmestyä tiettyjen järjestelmään tehtyjen muutosten jälkeen, voit yrittää kumota muutokset ja tarkistaa, korjaako se ongelman.
Ensimmäinen asia, joka sinun tulee tehdä, on poistaa viimeisimmät Windows-päivitykset. Microsoftin päivitykset voivat joskus olla bugiisia ja aiheuttaa uusia ongelmia järjestelmään sen sijaan, että ne ratkaisisivat olemassa olevia ongelmia.
Jos uusimpien päivitysten poistaminen ei auta, seuraavaksi on tarkistettava, aiheuttavatko uudet tai vanhat kolmannen osapuolen sovellukset ongelman. Tätä tarkoitusta varten käynnistä Windows ensin vikasietotilaan .
Tämä tila käynnistää Windowsin pelkällä perussarjalla ohjaimia ja ohjelmia, joten on helppo määrittää, onko taustasovellus syyllinen.
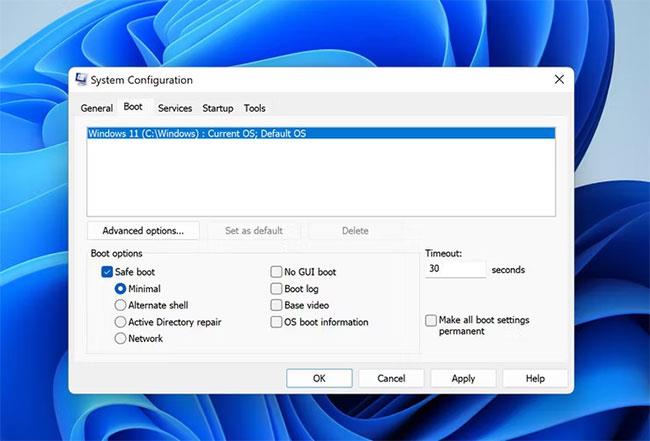
Käynnistä Windows vikasietotilassa
Kun olet vikasietotilassa, tarkista, ilmeneekö ongelma uudelleen. Jos ei, voit yrittää poistaa äskettäin asennetut sovellukset, koska ne ovat todennäköisesti syyllisiä.
Jos olet epävarma sovelluksista, siirry Palvelut- välilehteen Järjestelmän kokoonpano -valintaikkunassa .
Jaa palvelut kahteen osaan ja ota kaikki palvelut käyttöön ensimmäisessä osassa. Odota, ilmestyykö virhe uudelleen. Jatka kaventamista, kunnes löydät syyllisen.
4. Ota yhteyttä Microsoftin tukeen
Jos yllä luetellut menetelmät eivät ratkaise ongelmaa, voit ilmoittaa ongelmasta viralliselle Microsoft-tukitiimille. Toivottavasti he auttavat sinua määrittämään ongelman tarkan syyn ja ehdottavat sinulle oikeaa korjausta. Lisäksi voit myös käyttää Windowsin Event Viewer -apuohjelmaa tarkistaaksesi BSOD-lokitiedoston tunnistaaksesi syyllisen itse.
Toivottavasti jokin yllä luetelluista menetelmistä ratkaisi ongelmasi. Artikkelissa suositellaan, että päivität laiteohjaimet aina, jotta vältyt tällaisten ongelmien välttämiseksi tulevaisuudessa. Saatavilla olevien järjestelmäpäivitysten säännöllinen asentaminen on myös tärkeää, koska ne sisältävät korjauksia ja suojaavat järjestelmääsi.