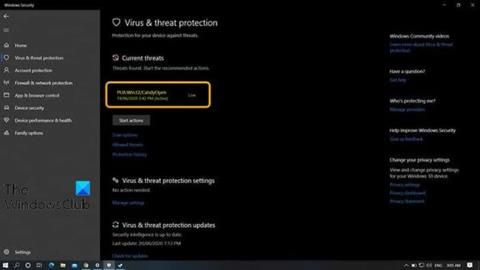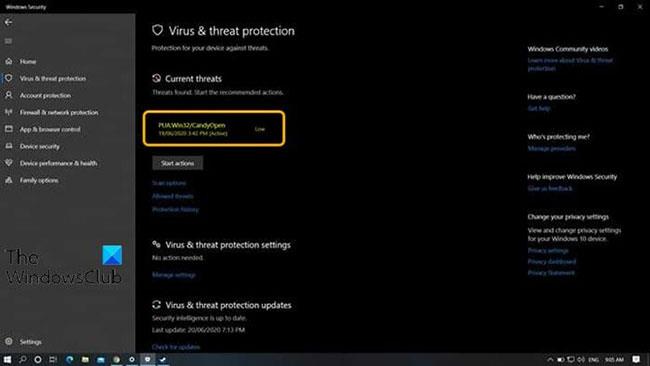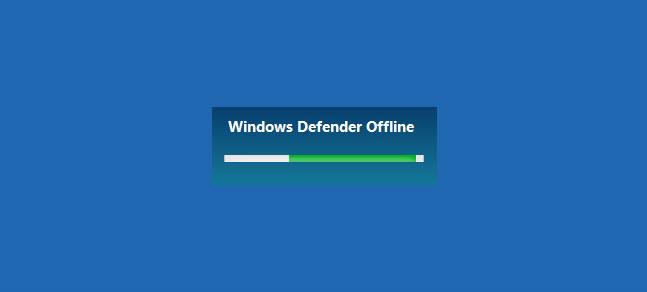SweetLabsin kehittämä CandyOpen on ohjelmisto, joka on suunniteltu niputettavaksi toisen ohjelman asennusohjelman kanssa, jotta se voidaan asentaa salaa mukana tulevaa asennusohjelmaa käyttävien ihmisten tietokoneille. CandyOpen sisältää Microsoft Windows -kirjaston, joten se on helppo integroida Windowsin asennusohjelmiin.
Tässä artikkelissa Quantrimang.com kuvaa lyhyesti CandyOpenia ja kuinka voit poistaa sen onnistuneesti Windows 10 -laitteestasi.
Mikä on CandyOpen?
Useimmat virustentorjunta- ja järjestelmän suojausohjelmat luokittelevat CandyOpenin PUA:ksi (Potentially Unwanted App) . Teknisesti CandyOpen ei ole virus tai haittaohjelma. Siinä on kuitenkin rootkit- ominaisuudet , jotka mahdollistavat asennuksen ja sijaitsevat syvällä tietokoneen käyttöjärjestelmän pinnan alla.
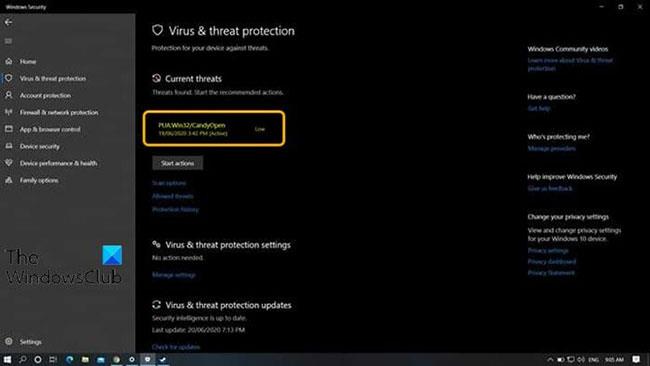
CandyOpen luokitellaan usein mahdollisesti ei-toivotuksi sovellukseksi (PUA)
Kun CandyOpen on asennettu käyttäjän tietokoneelle, se voi tehdä seuraavat toimet:
- Muuta tartunnan saaneen käyttäjän selaimen kotisivua ja muokkaa hänen asetuksiaan/asetuksiaan.
- Vaihda näytön tausta.
- Vaihda oletushakupalveluntarjoaja.
- Näyttää ei-toivottuja mainoksia.
- Asenna ja lisää ei-toivotut/tuntemattomat selaimen työkalurivit ja selaimen lisäosat/laajennukset/lisäosat.
- Tarkkaile, tallenna profiileja ja raportoi tartunnan saaneiden käyttäjien Internet-selaustoiminnasta.
- Lisää tiedostoja käynnistyksen yhteydessä
- Muokkaa käynnistysmääritystietoja
- Muokkaa tiedostojen assosiaatioita
- Lisää järjestelmän muihin prosesseihin
- Lisää paikallinen välityspalvelin
- Muokkaa järjestelmän DNS-asetuksia
- Lopeta Windows Update
- Käyttöoikeuksien hallinta (UAC) pois päältä
Kaiken kaikkiaan CandyOpen vaikuttaa negatiivisesti tietokoneen yleiseen käyttökokemukseen.
Kuinka poistaa CandyOpen Windows 10:stä
Jos Windows 10 -tietokoneesi on saanut CandyOpen-tartunnan, voit kokeilla 4-vaiheista poistoprosessia alla esitetyssä järjestyksessä.
1. Poista CandyOpen ja kaikki muut SweetLabs-ohjelmat
PUA/PUP-poistoprosessin ensimmäinen vaihe edellyttää CandyOpenin ja kaikkien muiden SweetLabs-ohjelmien asennuksen poistamista Ohjelmat ja ominaisuudet -sovelman (appwiz.cpl) kautta.
Jos huomaat, että CandyOpen tai jokin muu SweetLabs-ohjelma ei ole luettelossa Ohjelmat ja ominaisuudet -sovelluksessa , siirry alla olevaan vaiheeseen 2.
2. Poista kaikki CandyOpen-mainosohjelmat AdwCleanerilla
PUA/PUP-poistoprosessin toinen vaihe edellyttää, että lataat, asennat ja käytät AdwCleaneria kaikkien CandyOpen-mainosohjelmien poistamiseen.
Kun olet suorittanut tämän tehtävän, jatka alla olevaan vaiheeseen 3.
3. Poista CandyOpen selaimen kaappaaja
Tämä PUA/PUP-poistoprosessin kolmas vaihe edellyttää, että lataat, asennat ja käytät mitä tahansa selaimen kaappaajien poistotyökalua CandyOpen-selaimen kaappaajan poistamiseen.
Kun olet valmis, jatka alla olevaan vaiheeseen 4.
4. Suorita Windows Defender Offline -tarkistus poistaaksesi kaikki jäljellä olevat haitalliset rekisterimerkinnät
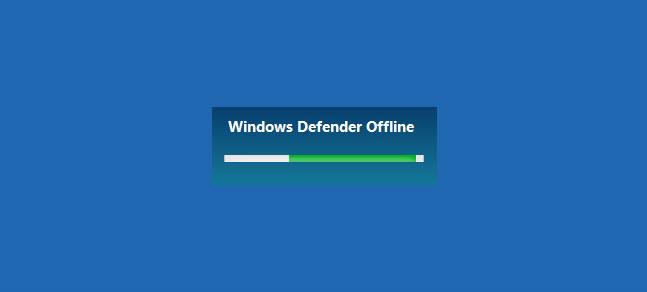
Suorita Windows Defender Offline -tarkistus
PUA/PUP-poistoprosessin neljäs ja viimeinen vaihe on varmistaa, että kaikki CandyOpen-rekisterimerkinnät/tiedostot ja riippuvuudet poistetaan kokonaan tietokoneesta. Tätä varten artikkelissa suositellaan Windows Defender Offline -tarkistuksen suorittamista .
Kun olet suorittanut tämän 4-vaiheisen poistoprosessin, Windows 10 -tietokoneeltasi pyyhitään kokonaan kaikki CandyOpeniin liittyvät jäljet. Voit olla vielä varmempi suorittamalla täyden virustorjuntatarkistuksen suosikkitietoturvaohjelmistollasi varmistaaksesi, että mitään CandyOpeniin tai SweetLabsiin liittyvää ei näy tarkistuksen aikana.
Katso lisää: