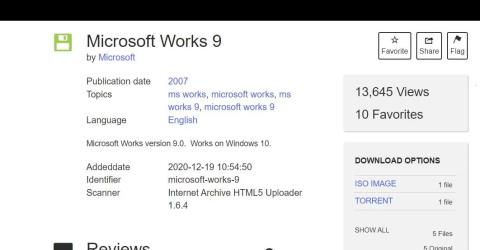Microsoft Works on lopetettu toimistopaketti, jonka Microsoft korvasi MS Office Staterillä vuonna 2010. Works on halvempi vaihtoehto Microsoft Officelle. Tämä ohjelmistopaketti yhdistää tekstinkäsittely-, laskentataulukko- ja tietokantasovellukset rajoitetumpiin ominaisuuksiin kuin MS Word, Excel ja Access.
Voit edelleen käyttää Microsoft Works 9:ää Windows 10- tai 11-tietokoneessa tänään. Vaikka tämä sarja saattaa olla hieman vanhentunut, se on saatavilla ilmaiseksi ja sisältää monia malleja asiakirjojen luomiseen. Näin voit asentaa ja kokeilla Microsoft Worksia Windows 11/10 -tietokoneellesi.
Kuinka ladata ja asentaa Microsoft Works 9
Microsoft Works -paketti ei useinkaan ole saatavilla ohjelmiston lataussivustoilta. Voit kuitenkin silti asentaa ja käyttää kyseistä ohjelmistoa käyttämällä MS Works ISO -tiedostoa, joka on tallennettu Internet Archives -sivustolle.
Jos mietit, mikä ISO on , se on optiselta levyltä luotu tiedosto. Siksi Works ISO on otettu levyltä, jolle käyttäjä on asentanut ohjelmistopaketin. Voit ladata ja asentaa Microsoft Works 9:n kyseisellä ISO-tiedostolla seuraavasti:
1. Avaa tämä Internet Archives -sivusto selaimessasi.
2. Napsauta ISO IMAGE -latauslinkkiä .

ISO IMAGE -latausvaihtoehto
3. Kaksoisnapsauta Microsoft Works 9.ISO- tiedostoa ja napsauta Avaa , jos Security Warning -valintaikkuna tulee näkyviin.

Avaa vaihtoehto
4. Kaksoisnapsauta sitten Microsoft Works 9:n Setup.exe- tiedostoa.
5. Napsauta Microsoft Worksin asennusikkunassa Seuraava .
6. Valitse tämä vaihtoehto napsauttamalla Luo työpöydän pikakuvake .

Microsoft Worksin asennusvaihtoehdot
7. Valitse Asenna MS Works 9 -vaihtoehto .
8. Asenna muut komponentit napsauttamalla Jatka.
9. Valitse sitten valintaikkunasta OK vahvistaaksesi, että MS Works on asennettu.
Microsoft Works on nyt asennettu tietokoneellesi. Näet aktiivisen MS-kuvakkeen työpöydällä. Käynnistä MS Works kaksoisnapsauttamalla työpöydän pikakuvaketta.
Jos Works ei käynnisty, yritä suorittaa se yhteensopivuustilassa. Napsauta hiiren kakkospainikkeella Works-työpöydän pikakuvaketta ja valitse Ominaisuudet > Yhteensopivuus . Napsauta Suorita tämä ohjelma yhteensopivuustilassa -asetusta ja valitse avattavasta valikosta Windows Vista . Tallenna Vistan yhteensopivuustilan asetukset valitsemalla Käytä .

Suorita tämä ohjelma järjestelmänvalvojan oikeuksilla
Aloita Microsoft Works 9:n käyttö
Näet Tervetuloa Microsoft Worksiin -ikkunan, kun käynnistät ohjelmiston ensimmäisen kerran. Valitse I Agree (Hyväksyn) -vaihtoehto kyseisessä ikkunassa hyväksyäksesi lisenssiehdot. Sinulta kysytään myös osallistumisesta asiakaskokemusohjelmaan. Napsauta Ei kieltäytyäksesi osallistumasta. Napsauta sitten Valmis- painiketta siirtyäksesi Microsoft Works 9:ään.

Olen samaa mieltä -painike
Voit nyt aloittaa Microsoft Works 9 -paketin käytön. Avautuu Microsoft Works -ikkuna, jossa voit avata ohjelmistopaketin sovelluksia. Voit käynnistää sovelluksen napsauttamalla Works Word Processor - , Database - ja Spreadsheet -vaihtoehtoja kyseisen ikkunan pikakäynnistyspalkissa .

Microsoft Works Suite -ikkuna
Huomaat myös, että tässä ikkunassa on kalenteri, josta näet tapaamiset. Voit tehdä tämän lisäämällä tapaaminen Works Calendar -sovellukseen. Voit käynnistää kyseisen ohjelmiston napsauttamalla Avaa kalenteri -painiketta . Voit lisätä tapahtuman valitsemalla päivämäärän Kalenteri-sovelluksesta ja kirjoittamalla sen päivämäärän muistiinpanon Oma kalenteri -välilehteen .

Microsoft Works -kalenteri
Napsauta Microsoft Worksin yläreunassa olevaa Mallit- välilehteä päästäksesi valmiisiin malleihin. Siellä voit valita malliluokkia uutiskirjeiden, lentolehtisten, korttien, perhebudjetin, matka- ja urheiluasiakirjojen luomista varten Worksissa. Valitse sitten malli, joka avataan MS Worksin tekstinkäsittely-, laskentataulukko- tai tietokantaohjelmistossa.

Mallit-välilehti MS Worksissa
Microsoft Worksilla on myös interaktiivinen esittely paketista. Tämä opas sisältää yksityiskohtaisia tietoja kalentereiden, yhteystietojen ja mallien käyttämisestä Microsoft Works -ikkunassa. Napsauta Kalenteri- välilehden yläpuolella olevaa Pikaesittely- vaihtoehtoa avataksesi sen. Napsauta sitten Seuraava siirtyäksesi esittelyyn.

MS Works Quick Tour -ikkuna