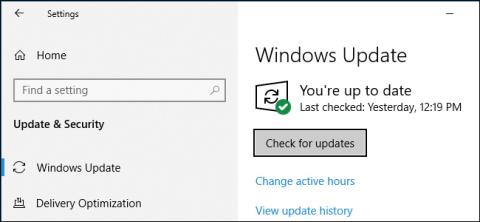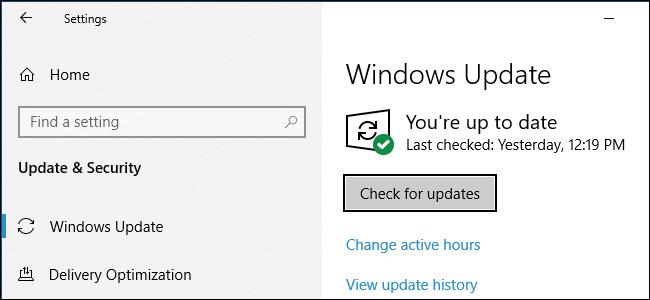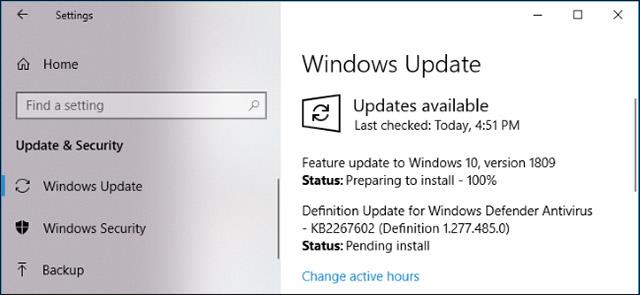"Emme kehota sinua napsauttamaan Tarkista päivitykset -painiketta" . Tämä on uusi neuvo, jonka Microsoft antaa käyttäjille välttääkseen ongelmia päivitettäessä Windows 10:n uuteen versioon.
Julkaiseessaan suuren päivityksen Windows 10:lle Microsoft usein tarkoituksella tuo sen käyttäjille hitaasti ja tarkistaa sitten mahdolliset ongelmat varmistaakseen sen. Mutta tämä turvatarkistusprosessi ohitetaan ja laitteellesi on asennettu uusin päivitys, jos siirryt kohtaan Asetukset -> Windows Update -> valitse "Tarkista päivitykset" . Tämä tarkoittaa, että sinusta tulee testikäyttäjä, jos napsautat "Tarkista päivitykset".
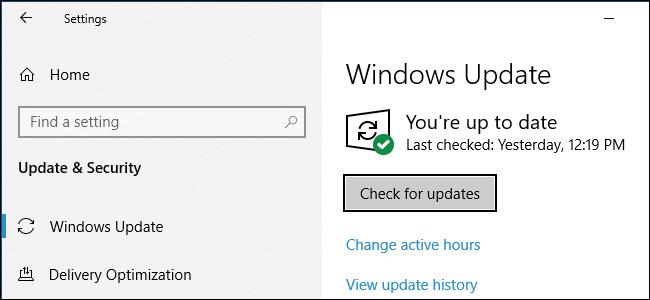
Microsoft neuvoo käyttäjiä odottamaan päivityksen julkaisua laitteilleen. Jos et ole kokenut käyttäjä ja haluat päivityksen pian, voit tarkistaa päivityksen itse.
Windows 10:n päivitysprosessi tapahtuu neljässä tiukassa vaiheessa seuraavasti:
- Päivitys välitetään testaajille Windows Insiderin "nopea"- ja "hidas"-ryhmissä. Tätä päivitystä koskevat kommentit lähetetään Microsoftille.
- Ennen siirtymistä vakaaseen vaiheeseen päivitys siirretään "Release Preview" -ryhmään. Jotta lokakuun 2018 päivitys julkistettiin ja julkaistaan ajoissa, Microsoft ohitti tämän vaiheen.
- Vain käyttäjät, jotka napsauttavat "Tarkista päivitykset", saavat päivitykset, jotka on merkitty vakaiksi. Ja sitten heistä tulee testikäyttäjiä. Microsoft käyttää Windows 10 -kaukosäädintyökaluja päivityksen tilan seuraamiseen.
- Microsoft julkaisee vähitellen uusimman päivityksen tavallisille käyttäjille varmistaakseen, että se on yhteensopiva heidän laitteistonsa ja ohjelmistonsa kanssa. Sen jälkeen uusi päivitys julkaistiin laajalti.
Tämä prosessi viittaa siihen, että vain ne, jotka hyväksyvät päivityksen manuaalisesti, saavat päivityksen, ja Microsoft on sallinut päivityksen käytön ennen sen yleistä käyttöönottoa.
Miksi Tarkista päivitykset aiheuttaa ongelman?
Kun napsautat Tarkista päivitykset , turvatarkistus ohitetaan, useimmat Windows 10 -käyttäjät eivät ymmärrä tätä ja se on ongelma.
Tarkista päivitykset -painikkeen aiheuttama muutos tunnistettiin ensimmäisen kerran huhtikuun 2018 päivityksessä ja jatkui lokakuun päivitykseen asti. Aiemmin sinun piti ladata Microsoft Update Assistant -työkalu ja suorittaa se, jos päivitit aikaisin. Tämä työkalu on edelleen käytettävissäsi, mutta nyt Tarkista päivitykset -painike voi tehdä saman.
Windowsin kehitystiimi uskoo selvästi, että päivitykset ovat vakaita ja että ne voidaan toimittaa tällä tavalla. Todellisuudessa tämä ominaisuus helpottaa tavallisten Windows-käyttäjien päivitysten asentamista, mutta Microsoft on liian itsevarma, ja todellisuus osoittaa, että virhe on tapahtunut!
Et voi pysäyttää päivitystä, kun se alkaa ladata
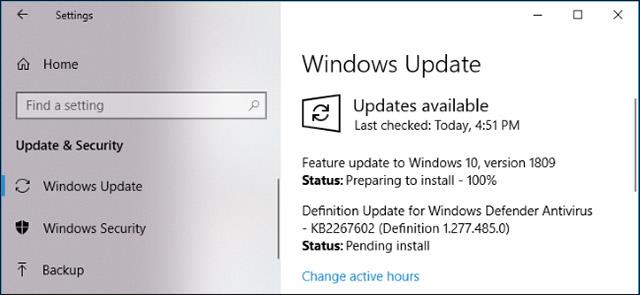
Windows 10 -päivitysten luonteen vuoksi et tietenkään voi pysäyttää Windows Updatea , kun se on alkanut ladata päivitystä. Joten kun napsautat Tarkista päivitykset ja suuren päivityksen lataaminen alkaa, ei ole Hups-painiketta, jolla voit peruuttaa ja käskeä Windows 10:tä pysäyttämään päivitysprosessin. Päivitystä ladataan ja se asennetaan pian, halusitpa sitä tai et.
Voit tietysti palauttaa Windows 10:n vanhaan versioon uuden päivityksen asentamisen jälkeen. Mutta kuten näimme Windows 10 Octorber 2018 -alkuperäisen päivityksen yhteydessä, tämä ei silti ole vakaa alkuperäinen päivitys, vaikka peruuttaisit sen. Microsoftilla on vielä paljon tehtävää.
Minimoi manuaaliset Windows-päivitykset
Tässä neuvotaan minimoimaan Asetukset > Windows Update -kohdan käyttö ja napsauttamalla Tarkista päivitykset . Anna Windows 10:n ladata ja asentaa päivitykset automaattisesti puolestasi.
Sinun tarvitsee vain napsauttaa tätä painiketta, jos haluat asentaa päivitykset tiettyyn aikaan manuaalisesti. Esimerkki: Kun haluat asentaa päivityksiä, jotka auttavat muodostamaan yhteyden verkkoon nopeammin.
yhteenveto
Toivomme kaikki, että Microsoft harkitsee tätä asiaa pian. Monet tavalliset käyttäjät eivät ole tietoisia tämän Tarkista päivitykset -painikkeen aiheuttamista haitallisista vaikutuksista , he haluavat vain testata ja päivittää järjestelmää vaivattomasti, eivätkä halua ryhtyä testaajiksi. Ihannetapauksessa Microsoftin pitäisi jatkossakin tarjota päivitysavustajatyökalua laajalti saataville, jotta käyttäjät, joiden on ladattava päivitykset ajoissa, voivat käyttää sitä.
Katso lisää: