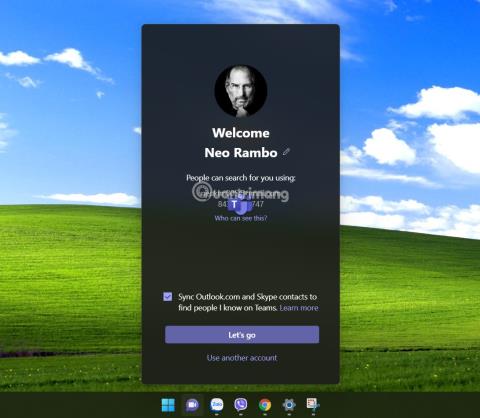Jos käytät muita verkko-oppimis- ja kokousalustoja, kuten Zoom ja Google Meet , ja tunnet olosi epämukavaksi Microsoft Teamsin kanssa Windows 11 :ssä , voit poistaa sen näiden ohjeiden mukaisesti.
Liity Tips.BlogCafeIT-ohjelmaan kevyimmästä osasta, joka estää Microsoft Teamsia aloittamasta Windows 11:stä, ja vaikeimmasta osasta poistamalla Microsoft Teams kokonaan Windows 11:stä.

Kuinka estää Microsoft Teamsia käynnistymästä Windows 11:ssä
Oletusarvoisesti Microsoft Teams on asennettu Windows 11:n käyttöön. Tämä voi olla ärsyttävää joillekin käyttäjille. Siksi, jos haluat silti pitää Teamsin ilman häiriöitä, voit estää tätä sovellusta käynnistymästä Windows 11:ssä.
Näin:
Vaihe 1 : Paina Win + I avataksesi Asetukset ja siirry sitten Sovelluksiin

Vaihe 2 : Vieritä sovellusasetusten käyttöliittymässä alas ja napsauta Käynnistys
Vaihe 3 : Tässä näet luettelon sovelluksista, jotka saavat/ei saa käynnistyä Windowsissa. Etsi Microsoft Teams ja käännä kytkin Pois-asentoon.

Microsoft Teams -kuvakkeen poistaminen tehtäväpalkista
Kun Windows 11 on asennettu, Microsoft Teams -kuvake tulee näkyviin tehtäväpalkkiin. Voit poistaa tämän kuvakkeen napsauttamalla sitä hiiren kakkospainikkeella ja valitsemalla Piilota tehtäväpalkista .

Jos haluat näyttää sen uudelleen, napsauta hiiren kakkospainikkeella tehtäväpalkkia ja valitse Tehtäväpalkin asetukset .

Tässä liu'utat Chat- osion ohjauspainikkeen Päällä -asentoon, jotta se tulee näkyviin uudelleen.

Kuinka poistaa Microsoft Teams kokonaan Windows 11:stä
Jos et aio käyttää Microsoft Teamsia, voit poistaa tämän sovelluksen kokonaan Windows 11 -tietokoneeltasi. Näin:
Vaihe 1 : Avaa Asetukset painamalla Win + I ja siirry sitten kohtaan Sovellukset > Sovellukset ja ominaisuudet .

Vaihe 2 : Vieritä alas löytääksesi Microsoft Teams ja napsauta sitten kolmea pystysuoraa pistettä näytön oikealla puolella.

Vaihe 3 : Napsauta Poista asennus poistaaksesi Microsoft Teamsin asennuksen.

Onnea!