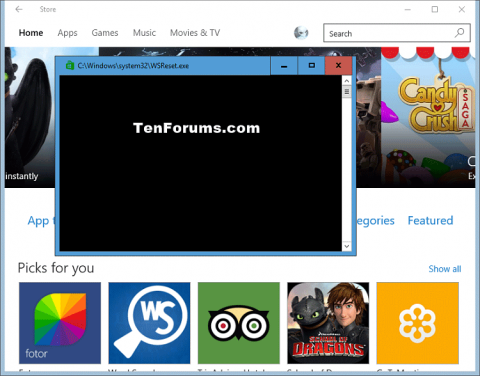Windows 10:n Microsoft Store tarjoaa erilaisia sovelluksia, pelejä, musiikkia, elokuvia ja kirjoja, joita käyttäjät voivat selata, ostaa tai ladata ilmaiseksi Microsoft-tilillä Windows 10 -tietokoneissa ja -laitteissa.
Jos sinulla on ongelmia Store-sovelluksen asentamisessa tai päivittämisessä Windows 10:ssä, se voi johtua kaupan välimuistissa olevasta ongelmasta. Tämä artikkeli näyttää, kuinka voit poistaa ja palauttaa Microsoft Storen välimuistin Windows 10:ssä.
Huomautus: Varmista, että asetat oikean aikavyöhykkeen, päivämäärän ja ajan, jotta vältyt Store-synkronointiongelmista. Sinun on suoritettava tallennuspalvelu ja määritettävä automaattiset Store-päivitykset toimimaan oikein.
1. Tyhjennä oletussovellusten Store-välimuisti
Vaihe 1. Avaa Suorita -valintaikkuna painamalla Win+ .R
Vaihe 2 . Kirjoita WSReset.exe ja napsauta OK .
Huomautus: WSRet-työkalu nollaa Windows Storen muuttamatta tiliasetuksia tai poistamatta asennettuja sovelluksia.
Vaihe 3. Komentorivi avautuu ilman ilmoitusta. Noin 30 sekunnin kuluttua komentokehote sulkeutuu automaattisesti ja avaa Microsoft Storen.

2. Tyhjennä Store-välimuisti kolmannen osapuolen sovelluksille
Huomautus : Sinun on kirjauduttava sisään järjestelmänvalvojana suorittaaksesi tämän osan.
Vaihe 4 . Avaa komentokehote .
Vaihe 5. Kirjoita käytettävä komento komentokehotteeseen ja paina Enter . Tämä komento antaa sinulle käyttäjän SID:n jokaiselle PC-tietokonetilille. Tallenna sen käyttäjätilin SID-numero (esimerkiksi S-1-5-21-1505978256-3813739684-4272618129-1016), jolla sovellus ei ole aktiivinen.
Nykyisen käyttäjän SID : whoami /user
Tai
Kaikkien tilien SID: wmic useraccount get name,sid

Vaihe 6 . Paina Win+ Ravataksesi Suorita-valintaikkunan, kirjoita regedit ja napsauta OK .
Vaihe 7. Jos näet UAC- viestin , napsauta Kyllä .
Vaihe 8 . Siirry rekisterieditorissa seuraavaan sijaintiin.
HKEY_LOCAL_MACHINE\SOFTWARE\Microsoft\Windows\CurrentVersion\Appx\AppxAllUserStore

Vaihe 9 . Napsauta vasemmanpuoleisessa ruudussa AppxAllUserStore-avaimen alla hiiren kakkospainikkeella SID-avainta vaiheesta 6, napsauta Poista ja vahvista sitten valitsemalla Kyllä .
Vaihe 10 . Sulje Rekisterieditori ja komentokehote.
Vaihe 11 . Ota muutokset käyttöön käynnistämällä tietokone uudelleen.
Menestystä toivottaen!