Microsoft Store -virhekoodin 0x80004003 korjaaminen Windows 10/11:ssä
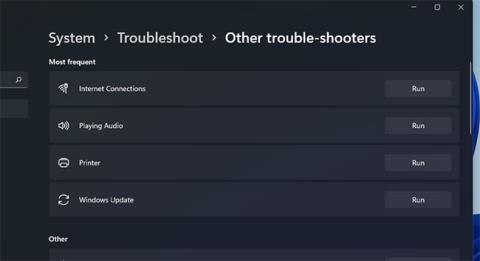
Saatat kohdata virheen 0x80004003, kun käytät Microsoft Storea. Tämä virhe ilmenee joskus, kun yrität ladata sovelluksia MS Storesta
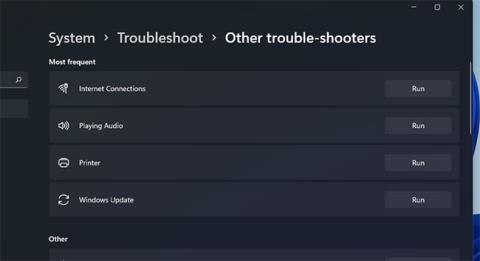
Microsoft Store on yksi tärkeimmistä Windows 10:n ja 11:n sovelluksista. Ilman sitä et voi ladata ja asentaa UWP-sovelluksia Microsoftin kaupasta.
Valitettavasti saatat kohdata virheen 0x80004003 käyttäessäsi Microsoft Storea. Tämä virhe ilmenee joskus, kun yrität ladata sovelluksen MS Storesta tai käynnistää Microsoftin myymäläsovelluksen, ja siihen liittyy viesti: "Sivua ei voitu ladata. Yritä uudelleen myöhemmin" .
Siksi käyttäjät eivät voi ladata ja asentaa sovelluksia MS Storen kautta, kun tämä virhe tulee näkyviin. Jos olet kyllästynyt näkemään tämän virheilmoituksen, yritä korjata se seuraavilla mahdollisilla ratkaisuilla.
1. Suorita Windows Store -sovellusten vianmääritys
Windows Store App Troubleshooter voi korjata monia MS Store -ongelmia. Tämä työkalu ei korjaa kaikkia Microsoft Store -ongelmia, mutta se on kuitenkin mahdollinen ratkaisu sovelluksiin liittyvien virheiden korjaamiseen. Voit suorittaa Windows Store -sovellusten vianmäärityksen seuraavasti.
Vaihe 1: Avaa Asetukset napsauttamalla Käynnistä -painiketta ja valitsemalla sovellus valikosta.
Vaihe 2: Valitse Järjestelmä- välilehden Vianmääritys- navigointivaihtoehto .
Vaihe 3: Napsauta Muut vianmääritykset nähdäksesi joitakin vaihtoehtoja.

Napsauta Muut vianetsintää
Vaihe 4: Käynnistä vianmääritys painamalla Windows Store -sovellusten Suorita-painiketta.

Paina Run-painiketta
Vaihe 5: Suorita sitten vianetsintäominaisuuden ohjeet ja ota mahdolliset korjaukset käyttöön.
2. Tarkista aika, päivämäärä ja alueasetukset
Virhe 0x80004003 voi johtua väärästä päivämäärästä ja kellonajasta. Se voi myös näkyä sijaintisi alueellisten asetusten vuoksi. Joten tarkista nämä asetukset varmistaaksesi, että ne on määritetty oikein.
Näin voit muuttaa latausasetuksia alueen ja ajan mukaan Windows 11:ssä:
Vaihe 1: Avaa Asetukset Käynnistä -valikon kautta tai pikanäppäimellä Win + I .
Vaihe 2: Valitse Aika ja kieli -välilehti .
Vaihe 3: Napsauta sitten Päivämäärä ja aika .
Napsauta Päivämäärä ja aika
Vaihe 4: Aseta Aseta aika automaattisesti -asetukseksi Päällä , jos se on pois päältä.
Vaihe 5: Jos Aseta aikavyöhyke automaattisesti -vaihtoehto ei ole käytössä, ota se käyttöön napsauttamalla sitä.
Vaihe 6: Tarkista alueasetukset napsauttamalla Kieli ja alue Aika ja kieli -välilehdellä .

Napsauta Kieli ja alue
Vaihe 7: Napsauta avattavaa Maa tai alue -valikkoa valitaksesi oikea alue, jolla olet.
Jos ilmaisinalueen kelloaika on edelleen väärä automaattiasetuksen ollessa valittuna, tietokoneen CMOS-akussa saattaa olla ongelma . Siinä tapauksessa sinun on vaihdettava CMOS-akku oikean järjestelmän ajan palauttamiseksi.
3. Määritä tarvittavat palvelut käynnistymään automaattisesti
Microsoft Store ei toimi kunnolla, jos jotkin vaadittavat Windows-palvelut on poistettu käytöstä. Siksi saatat joutua määrittämään tietyt palvelut käynnistymään automaattisesti ja ratkaisemaan virheen 0x80004003.
Voit tehdä sen kirjoittamalla muutama komento komentokehotteeseen seuraavasti .
Vaihe 1: Napsauta hiiren kakkospainikkeella Windows 11:n Käynnistä -painiketta valitaksesi Windows Terminal (Admin) .
Vaihe 2: Valitse Kyllä UAC-kehotteessa.
Vaihe 3: Napsauta Avaa uusi välilehti -painiketta (alasnuoli) valitaksesi komentokehote.

Napsauta Avaa uusi välilehti -painiketta
Vaihe 4: Anna seuraavat erilliset komennot painamalla Enter jokaisen komennon jälkeen:
SC config wuauserv start=auto
SC config bits start=auto
SC config cryptsvc start=auto
SC config trustedinstaller start=autoVoit kopioida kukin näistä komennoista leikepöydällesi valitsemalla ne kohdistimella ja painamalla Ctrl + C . Liitä sitten jokainen komento pikanäppäimellä Ctrl + V . Paina Win + V -pikanäppäintä valitaksesi erilaisia kopioituja kohteita leikepöydän hallinnan avulla.
4. Korjaa ja nollaa Microsoft Store -sovellus
Windows 11 ja 10 sisältävät Microsoft Store -sovellusten palautus- ja korjausvaihtoehdot . Nämä ovat parhaat integrointivaihtoehdot, jotka voit valita Microsoft Store -virheen ratkaisemiseksi. Joten niitä kannattaa kokeilla, jos saat virheilmoituksen 0x80004003.
Microsoft Storen vianmääritysvaihtoehdot suoritetaan seuraavasti:
Palauta Microsoft Storen välimuisti
B1: Avaa hakukone ja kirjoita sovellukset ja ominaisuudet tekstiruutuun.
Vaihe 2: Avaa Asetukset -välilehti napsauttamalla hakutuloksissa Sovellukset ja ominaisuudet .
Vaihe 3: Vieritä alas Microsoft Store -sijaintiin ja napsauta kolmen pisteen painiketta sovelluksen oikealla puolella.

Napsauta kolmen pisteen painiketta
Vaihe 4: Valitse Lisäasetukset avataksesi sovelluksen korjausvaihtoehdot.
Vaihe 5: Napsauta ensin Korjaa- painiketta , tämä painike ei poista sovellustietoja.

Napsauta Korjaa-painiketta
Vaihe 6: Jos tämä ei ratkaise virhettä 0x80004003, napsauta Nollaa-painiketta.
Vaihe 7: Valitse sitten Palauta uudelleen vahvistaaksesi valitun vaihtoehdon.
Vaihe 8: Käynnistä tietokone uudelleen tämän ratkaisun käyttämisen jälkeen.
Vioittuneet Microsoft Storen välimuistitiedot voivat myös aiheuttaa virheen 0x80004003. Siksi nollaus Wsreset.exe-komentorivityökalulla voi ratkaista välimuistin tietoongelmia. Näin voit käyttää työkalua kolmessa nopeassa vaiheessa:
Vaihe 1: Napsauta hiiren kakkospainikkeella Käynnistä-valikon tehtäväpalkin kuvaketta ja valitse Suorita.
Vaihe 2: Kirjoita wsreset.exe Avaa- ruutuun.

Kirjoita Avaa-ruutuun wsreset.exe
B3: Napsauta OK suorittaaksesi komennon.
Vaihe 4: Odota sitten, että tyhjä wsreset- ikkuna sulkeutuu ja MS Store -sovellus avautuu.
Poista DataStore-kansio
Monet käyttäjät sanoivat voivansa korjata virheen 0x80004003 poistamalla DataStore-kansion File Explorerin kautta. Tämä alikansio sisältää Windows Update DataStore.edb -lokitiedoston.
Se on luultavasti utelias mahdollinen korjaus, mutta sen on vahvistettu toimivan siitä huolimatta. Poista DataStore-kansion sisältö noudattamalla näitä ohjeita.
Vaihe 1: Avaa Suorita painamalla pikanäppäintä Win + R.
Vaihe 2: Kirjoita services.msc Avaa -ruutuun ja napsauta OK-vaihtoehtoa.
Vaihe 3: Kaksoisnapsauta Windows Update -palvelua.
Vaihe 4: Napsauta Käynnistystyyppi-pudotusvalikosta Ei käytössä .

Napsauta Ei käytössä
Vaihe 5: Valitse Käytä- vaihtoehto ja sulje ikkuna napsauttamalla OK .
Vaihe 6: Käynnistä File Explorer painamalla Win + E.
Vaihe 7: Siirry sitten File Explorerissa kohtaan C : > Windows > SoftwareDistribution > DataStore .

Siirry File Explorerissa kohtaan C: > Windows > SoftwareDistribution > DataStore
Vaihe 8: Valitse kaikki DataStore- kansion sisältö (paina Ctrl + A- pikanäppäintä tehdäksesi niin).
Vaihe 9: Napsauta File Explorerin komentopalkin Poista- painiketta.
Vaihe 10: Avaa Windows Update Properties -ikkuna uudelleen . Valitse sitten Automaattinen käynnistys ja Käynnistä -vaihtoehdot ja tallenna napsauttamalla Käytä .
Asenna Microsoft Store -sovellus uudelleen
Viimeisenä keinona yritä asentaa Microsoft Store uudelleen, jolloin sovellus rekisteröidään uudelleen. Voit poistaa MS Storen ja asentaa sen sitten uudelleen PowerShellin kautta muutamalla komennolla. Voit tehdä sen noudattamalla alla olevia ohjeita.
Vaihe 1: Napsauta hiiren kakkospainikkeella Käynnistä ja valitse Windows Terminal (Admin) -vaihtoehto .
Vaihe 2: Napsauta Kyllä missä tahansa avautuvassa UAC-kehotteessa.
Vaihe 3: Kirjoita tämä komento Windows PowerShellissä ja paina Return :
Get-AppxPackage *windowsstore* | Remove-AppxPackage&nbsVaihe 4: Käynnistä Windows 11 uudelleen MS Storen asennuksen poistamisen jälkeen.
Vaihe 5: Asenna Microsoft Store uudelleen kirjoittamalla tämä PowerShell-komento ja painamalla Enter :
Get-AppXPackage *WindowsStore* -AllUsers | Foreach {Add-AppxPackage -DisableDevelopmentMode -Register "$($_.InstallLocation)\AppXManifest.xml"}Yllä olevat mahdolliset ratkaisut todennäköisesti ratkaisevat virheen 0x80004003 useimmille käyttäjille. Viimeisenä keinona Windows 11/10:n nollaus voi myös ratkaista tämän ongelman, mutta älä tee tätä ennen kuin olet kokeillut kaikkia muita mahdollisia korjauksia. Kun virhe 0x80004003 on ratkaistu, voit käyttää MS Storea ja ladata ja asentaa sovelluksia tavalliseen tapaan.
Kioskitila Windows 10:ssä on tila, jolla voit käyttää vain yhtä sovellusta tai käyttää vain yhtä verkkosivustoa vierailevien käyttäjien kanssa.
Tämä opas näyttää, kuinka voit muuttaa tai palauttaa Camera Roll -kansion oletussijaintia Windows 10:ssä.
Hosts-tiedoston muokkaaminen voi aiheuttaa sen, että et voi käyttää Internetiä, jos tiedostoa ei ole muokattu oikein. Seuraava artikkeli opastaa sinua muokkaamaan isäntätiedostoa Windows 10:ssä.
Valokuvien koon ja kapasiteetin pienentäminen helpottaa niiden jakamista tai lähettämistä kenelle tahansa. Erityisesti Windows 10:ssä voit muuttaa kuvien kokoa erässä muutamalla yksinkertaisella vaiheella.
Jos sinun ei tarvitse näyttää äskettäin vierailtuja kohteita ja paikkoja turvallisuus- tai yksityisyyssyistä, voit helposti sammuttaa sen.
Microsoft on juuri julkaissut Windows 10 Anniversary Update -päivityksen, joka sisältää monia parannuksia ja uusia ominaisuuksia. Tässä uudessa päivityksessä näet paljon muutoksia. Windows Ink -kynän tuesta Microsoft Edge -selainlaajennuksen tukeen, Start Menu ja Cortana ovat myös parantuneet merkittävästi.
Yksi paikka monien toimintojen ohjaamiseen suoraan ilmaisinalueella.
Windows 10:ssä voit ladata ja asentaa ryhmäkäytäntömalleja hallitaksesi Microsoft Edge -asetuksia, ja tämä opas näyttää prosessin.
Dark Mode on tumman taustan käyttöliittymä Windows 10:ssä, joka auttaa tietokonetta säästämään akun virtaa ja vähentämään vaikutusta käyttäjän silmiin.
Tehtäväpalkissa on rajoitetusti tilaa, ja jos työskentelet säännöllisesti useiden sovellusten kanssa, tila saattaa loppua nopeasti, jotta voit kiinnittää lisää suosikkisovelluksiasi.









