Microsoft Store -sovellusten etäasentaminen Windows 10 -tietokoneisiin
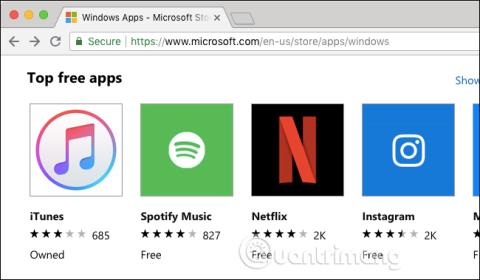
Microsoft antaa käyttäjien selata ja asentaa Windows 10 -sovelluksia etäyhteyden kautta puhelimellaan tai muista laitteistaan tietokoneeseensa.
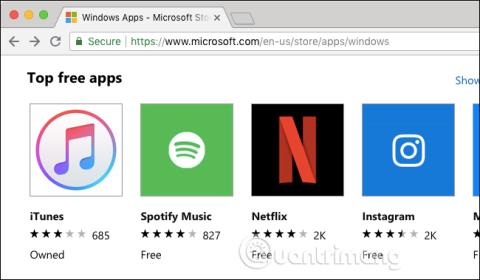
Microsoft antaa käyttäjien selata ja asentaa Windows 10 -sovelluksia etäyhteyden kautta puhelimellaan tai muista laitteistaan tietokoneeseensa. Tämä on kuin pelien asentaminen Xboxiin tai Steamiin, kun et ole kotona.
Jos haluat asentaa Windows 10 -sovelluksia etänä, käy Windows App Store -sivustolla selaimessa. Voit käyttää selainta Macissa , Chromebookissa, iPhonessa, iPadissa , Androidissa tai muissa laitteissa, joissa ei ole Windows 10 -käyttöjärjestelmää. Kirjaudu sitten sisään Microsoft-tilille, jota käytät laitteessasi. PC.
Microsoft Store -sovellusten etäasentaminen Windows 10 -tietokoneisiin
Etsi sovellus, jonka haluat asentaa, käyttämällä sivun yläreunassa olevaa hakupainiketta.
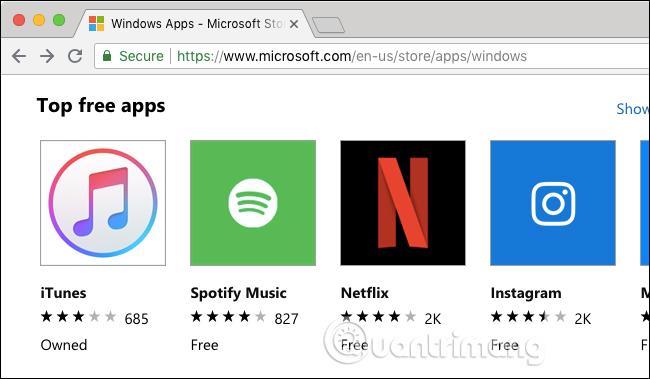
Napsauta Asenna omille laitteille -painiketta , jos olet ladannut sovelluksen. Muussa tapauksessa napsauta sinistä Hae - painiketta lisätäksesi sovelluksen Microsoft-tiliisi.
Näet tämän vaihtoehdon vain, jos käyt Windows Store -sivustolla Macilla ja iPhonella, et Windows 10 -tietokoneella. Jos näet Hanki- painikkeen selaaessasi Storea Windows 10:ssä ja painat sitä, se asentaa sovelluksen nykyiselle tietokoneellesi.
Joskus näet myös Hae -painikkeen oikealla puolella olevan ” … ” -painikkeen , napsauta sitä ja napsauta sitten Asenna omille laitteille asentaaksesi etäyhteyden, mutta Microsoft testaa edelleen tätä ominaisuutta Windows 10:n selaimissa.
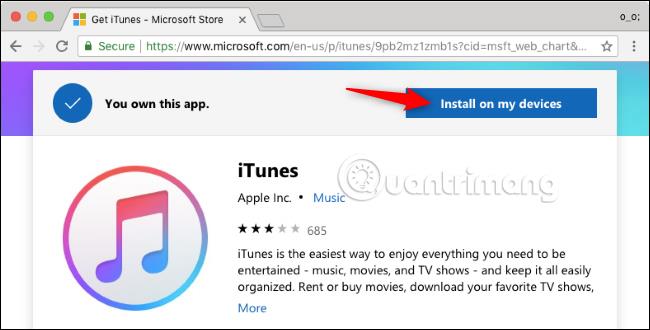
Valitse yksi tai useampi Windows-tietokone asentaaksesi sovelluksen ja napsauta sitten Asenna nyt . Voit halutessasi muuttaa luettelossa näkyvän tietokoneen nimen .
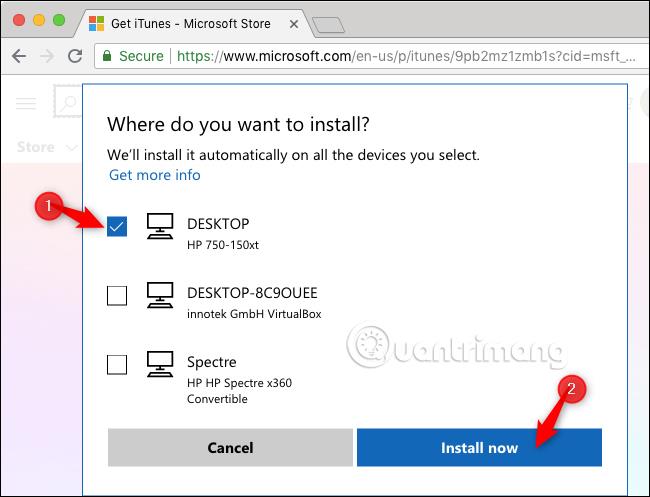
Napsauta " OK " vahvistaaksesi. Windows 10 latautuu välittömästi valitsemaasi tietokoneeseen, jos se on tällä hetkellä online-tilassa. Jos tietokone, jolla valitset sovelluksen lataamisen, on pois päältä tai se ei ole yhteydessä Internetiin, sovellus alkaa latautua heti, kun se tulee verkkoon.
Et voi nähdä tai hallita tätä latausprosessia verkossa, mutta voit nähdä latausprosessin tietokoneella, jossa sovellus asennetaan, mikä on aivan kuin tavallisen sovelluksen asentaminen Storesta.
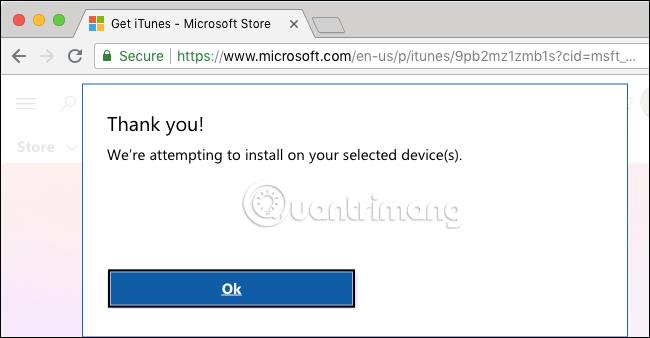
Toista yllä oleva prosessi asentaaksesi muita sovelluksia etänä.
Menestystä toivottaen!
Katso lisää:
Kioskitila Windows 10:ssä on tila, jolla voit käyttää vain yhtä sovellusta tai käyttää vain yhtä verkkosivustoa vierailevien käyttäjien kanssa.
Tämä opas näyttää, kuinka voit muuttaa tai palauttaa Camera Roll -kansion oletussijaintia Windows 10:ssä.
Hosts-tiedoston muokkaaminen voi aiheuttaa sen, että et voi käyttää Internetiä, jos tiedostoa ei ole muokattu oikein. Seuraava artikkeli opastaa sinua muokkaamaan isäntätiedostoa Windows 10:ssä.
Valokuvien koon ja kapasiteetin pienentäminen helpottaa niiden jakamista tai lähettämistä kenelle tahansa. Erityisesti Windows 10:ssä voit muuttaa kuvien kokoa erässä muutamalla yksinkertaisella vaiheella.
Jos sinun ei tarvitse näyttää äskettäin vierailtuja kohteita ja paikkoja turvallisuus- tai yksityisyyssyistä, voit helposti sammuttaa sen.
Microsoft on juuri julkaissut Windows 10 Anniversary Update -päivityksen, joka sisältää monia parannuksia ja uusia ominaisuuksia. Tässä uudessa päivityksessä näet paljon muutoksia. Windows Ink -kynän tuesta Microsoft Edge -selainlaajennuksen tukeen, Start Menu ja Cortana ovat myös parantuneet merkittävästi.
Yksi paikka monien toimintojen ohjaamiseen suoraan ilmaisinalueella.
Windows 10:ssä voit ladata ja asentaa ryhmäkäytäntömalleja hallitaksesi Microsoft Edge -asetuksia, ja tämä opas näyttää prosessin.
Dark Mode on tumman taustan käyttöliittymä Windows 10:ssä, joka auttaa tietokonetta säästämään akun virtaa ja vähentämään vaikutusta käyttäjän silmiin.
Tehtäväpalkissa on rajoitetusti tilaa, ja jos työskentelet säännöllisesti useiden sovellusten kanssa, tila saattaa loppua nopeasti, jotta voit kiinnittää lisää suosikkisovelluksiasi.









