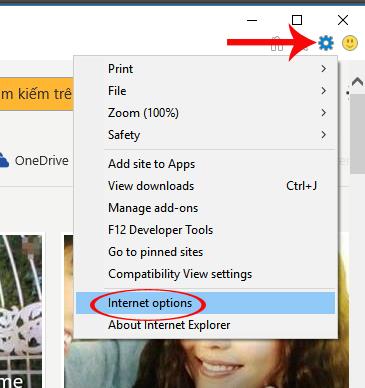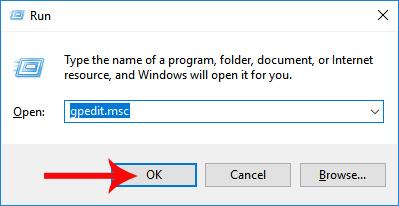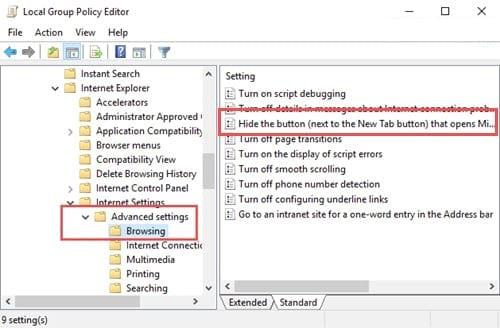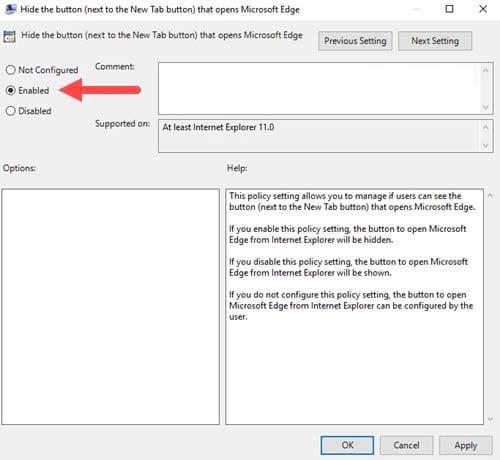Jotkut Windows 10 -käyttäjät näkevät Microsoft Edge -selainkuvakkeen Internet Explorerin osoiteriville. Jos napsautat sitä vahingossa, Microsoft Edge -selain avautuu automaattisesti. Tämä on ärsyttävää joillekin käyttäjille, kun Microsoft Edge avautuu, mikä estää työn tekemisen, ja heidän on suljettava selain jatkaakseen työskentelyä. Joten kuinka poistaa Microsoft Edge -kuvake IE-selaimesta? Alla olevassa artikkelissa opastamme sinua poistamaan Edge-kuvakkeen IE-selaimesta.
Tapa 1: Muuta IE-selaimen asetuksia
Vaihe 1:
Avaat IE-selaimen tietokoneellasi. Napsauta etusivun käyttöliittymässä hammasrataskuvaketta ja valitse Internet-asetukset .
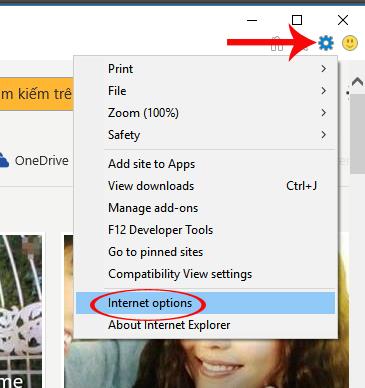
Vaihe 2:
Internet-asetukset-käyttöliittymä tulee näkyviin, siirrymme Lisäasetukset-välilehteen , katsomme sitten alas ja valitse Piilota painike (Uusi välilehti -painikkeen vieressä) piilottaaksesi Microsoft Edge -kuvakkeen IE-selaimessa. Napsauta lopuksi OK tallentaaksesi.

Tapa 2: Säädä paikallisessa ryhmäkäytäntöeditorissa
Vaihe 1:
Avaa Suorita-ikkuna painamalla ensin Windows + R -näppäinyhdistelmää ja kirjoita avainsana gpedit.msc .
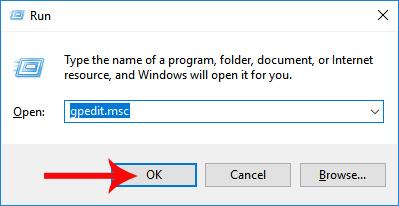
Vaihe 2:
Paikallisen ryhmäkäytäntöeditorin valintaikkunan käyttöliittymässä pääsemme seuraavaan polkuun:
Käyttäjämääritykset > Hallintamallit > Windows-komponentit/Internet Explorer > Internet-asetukset > Lisäasetukset > Selaaminen
Kun siirryt Selaus-osioon, katso oikealle ja napsauta Piilota painike (Uusi välilehti -painikkeen vieressä) -vaihtoehtoa, joka avaa Microsfot Edgen .
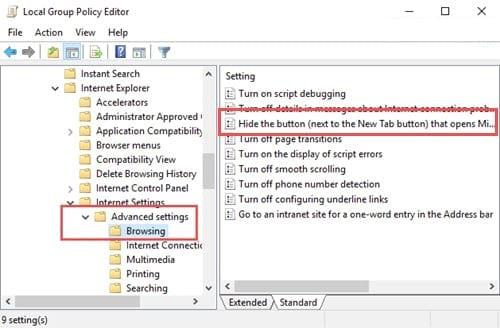
Vaihe 3:
Näyttöön tulee Piilota-painike (Uusi välilehti -painikkeen vieressä), joka avaa Microsfot Edge -käyttöliittymän. Käyttäjä piilottaa Microsoft Edge -kuvakkeen IE-selaimessa napsauttamalla Käytössä . Napsauta OK tallentaaksesi muutokset.
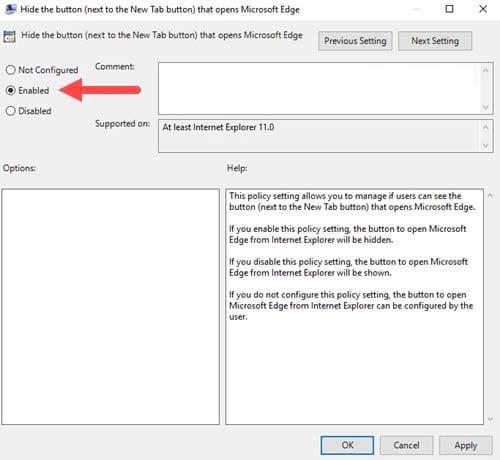
Viimeinen toimenpide on, että lataamme IE-selaimen uudelleen ja näemme, että Microsoft Edge -kuvake ei ole enää pääsypalkissa. Jos et pidä Microsoft Edge -kuvakkeesta etkä halua usein vahingossa napsauttaa tätä kuvaketta, voit sammuttaa sen noudattamalla yllä olevaa menetelmää.
Katso lisätietoja seuraavista artikkeleista: