Metro Exodus -kaatumisen korjaaminen Windows 10:ssä

Kun Exodus kaatuu, peli jäätyy kokonaan, jolloin sinun on käynnistettävä tietokoneesi uudelleen.

Exodus on Metro-sarjan kolmas osa. Tämä on hieno peli, mutta siinä on joitain teknisiä ongelmia Windowsissa. Pelin julkaisun jälkeen pelaajat ovat kirjoittaneet tukifoorumeille virheistä, jotka aiheuttavat Metro Exoduksen kaatumisen. Monet heistä joutuvat korjaamaan toistuvia törmäyksiä Metro Exoduksen Kaspianmeren osassa.
Kun Exodus kaatuu, peli jäätyy kokonaan, jolloin sinun on käynnistettävä tietokoneesi uudelleen. Ja jos nämä toistuvat satunnaiset kaatumiset pahenevat, ne voivat tehdä Exoduksesta pelaamattoman. Nämä ovat joitain parhaista tavoista korjata Metro Exoduksen toistuva kaatuminen Windows 10:ssä.
1. Pienennä grafiikkaasetuksia Metro Exoduksessa
Kokeile ensin alentaa Metro Exoduksen grafiikkaasetuksia. Jos pelaat Metro Exodusta tietokoneella, joka tuskin täytä vähimmäisjärjestelmän vaatimuksia, virheen syynä voi olla se, että olet määrittänyt grafiikkaasetukset hieman liian korkeiksi.
Lisäksi tietokoneesi näytönohjain ei välttämättä ole yhteensopiva joidenkin pelin hienojen korkeagrafiikkatehosteiden, kuten Ray Tracingin ja Hairworksin, kanssa.
Lisäksi DirectX 12 -tila voi aiheuttaa Exoduksen kaatumisen joissakin tietokoneissa. Pelaajat ovat vahvistaneet, että vaihtaminen DirectX 11:een voi korjata ongelman. Kokeile siis alentaa grafiikkaasetuksia ja valita DX 11 Metro Exoduksessa seuraavasti.
Vaihe 1: Käynnistä Metro Exodus -peli tavalliseen tapaan.
Vaihe 2: Valitse Asetukset pelin otsikkonäytöstä.
Vaihe 3: Valitse sitten Video- luokka näyttääksesi suoraan alla olevan kuvakaappauksen vaihtoehdot.
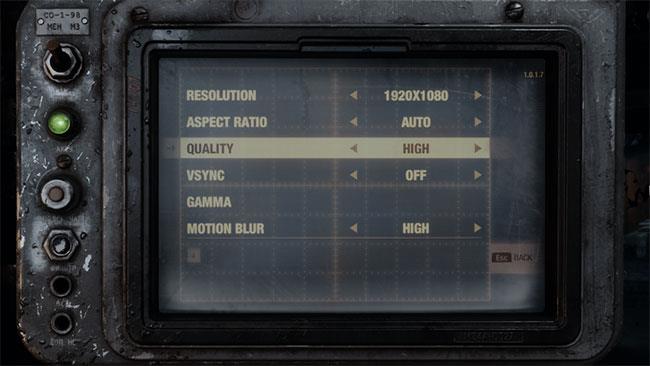
Metro Exodus -grafiikkaasetukset
Vaihe 4: Valitse nykyinen alempi laadun esiasetus .
Vaihe 5: Muuta DirectX- asetukset DX 11: ksi .
Vaihe 6: Sinun tulee myös poistaa Hairworks- ja V-Sync- asetukset käytöstä , jos ne on valittu.
Vaihe 7: Ota asetukset käyttöön painamalla Esc ja Enter .
Vaihe 8: Kun olet valmis, käynnistä peli uudelleen.
2. Poista koko näytön optimointi käytöstä ja suorita Metro Exodus järjestelmänvalvojan oikeuksilla
Jotkut pelaajat sanoivat pystyneensä korjaamaan toistuvia Metro Exodus -onnettomuuksia poistamalla koko näytön optimoinnin käytöstä. Pelin ominaisuusikkunan Yhteensopivuus- välilehti sisältää vaihtoehdon Poista koko näytön optimoinnit käytöstä . Lisäksi voit halutessasi suorittaa Exoduksen järjestelmänvalvojan oikeuksilla samasta välilehdestä, mikä voi myös olla hyödyllistä. Näin voit valita nämä asetukset Metro Exodukselle.
Vaihe 1: Avaa File Explorer painamalla pikanäppäintä Win + E.
Vaihe 2: Avaa Metro Exodus -asennuskansio, joka sisältää pelin MetroExodus.exe-tiedoston.
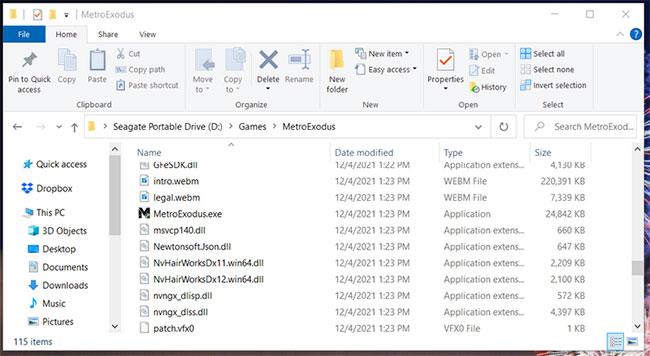
MetroExodus-pelihakemisto
Vaihe 3: Napsauta hiiren kakkospainikkeella MetroExodus.exe valitaksesi Ominaisuudet.
Vaihe 4: Valitse Yhteensopivuus MetroExodus.exe:n Ominaisuudet - ikkunasta .
Vaihe 5: Valitse sitten nämä vaihtoehdot napsauttamalla Poista koko näytön optimoinnit käytöstä ja Suorita tämä ohjelma järjestelmänvalvojana -valintaruutuja.
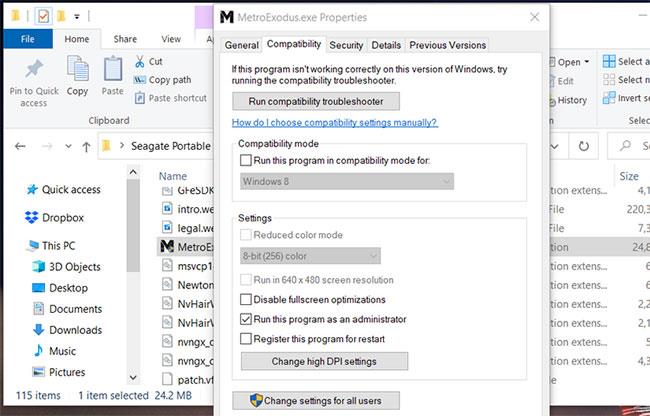
Yhteensopivuus-välilehti
Vaihe 6: Napsauta Käytä -painiketta tallentaaksesi nämä asetukset.
Vaihe 7: Napsauta OK poistuaksesi pelin ominaisuusikkunasta.
3. Anna Metro Exodukselle korkeampi prioriteetti
Metro Exodus on peli, joka vaatii paljon järjestelmäresursseja. Se ei todennäköisesti kaatuisi, jos määrität pelille korkeamman käsittelyn prioriteetin. Näin toimimalla varaat enemmän prosessoritehoa Exodukselle kuin taustalla toimiville palveluille ja ohjelmille. Voit määrittää Exodukselle korkeamman prioriteetin Task Managerin kautta näin.
Vaihe 1: Avaa ensin peli Metro Exodus.
Vaihe 2: Kun olet pelin otsikkonäytössä, paina näppäinyhdistelmää Ctrl + Alt + Delete .
Vaihe 3: Valitse Tehtävienhallinta pienestä valikosta.
Vaihe 4: Napsauta hiiren kakkospainikkeella näytön tehtäväpalkkia ja valitse Tehtävienhallinta .
Vaihe 5: Valitse heti alla näkyvä Tiedot- välilehti.
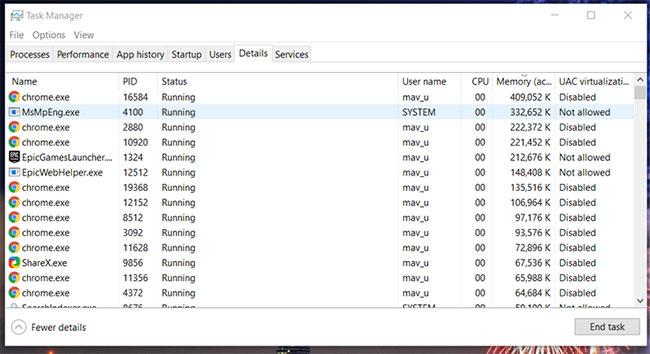
Tiedot-välilehti Task Managerissa
Vaihe 6: Napsauta hiiren kakkospainikkeella Metro Exodus -prosessia Tiedot- välilehdessä ja valitse Aseta prioriteetti .

Korkean prioriteetin vaihtoehto
Vaihe 7: Valitse sitten alivalikosta High -vaihtoehto.
Vaihe 8: Napsauta Muuta prioriteetti -painiketta näkyviin tulevassa valintaikkunassa.
Palaa sitten takaisin ja avaa Metro Exodus -peli. Huomaa, että sinun on annettava Exodukselle korkeampi prioriteetti joka kerta, kun käynnistät pelin, koska se ei ole pysyvä vaihtoehto.
4. Lopeta suorittimen ylikellotus
Oletko koskaan lisännyt tietokoneesi prosessorin nopeutta millä tahansa ylikellotusohjelmistolla? Jos näin on, se saattaa olla syy siihen, miksi sinun on korjattava Metro Exodus -pelin kaatuminen.
Kumoa kaikki käyttämäsi ylikellotukset palauttamalla suorittimen (ja minkä tahansa muun ylikellotetun laitteiston) oletusasetuksiin. Jos käytät ylikellotusohjelmistoa, kuten MSI Afterburneria, järjestelmän oletusarvojen palauttamiseksi voi olla nollausvaihtoehto.
5. Päivitä näytönohjaimen ohjain
Vanhentuneet näytönohjaimen ajurit ovat yksi yleisimmistä ongelmista pelejä pelattaessa, olipa kyseessä sitten Metro Exodus tai mikä tahansa muu peli. Jos tietokoneesi näytönohjaimessa on vanhentuneita ohjaimia, näiden ohjainten päivittäminen parantaa varmasti pelien suorituskykyä. Asenna siis uusin saatavilla oleva ajuri tietokoneesi GPU:lle (grafiikkakäsittely-yksikkö).
Windowsin sisäänrakennettu ajurien päivitysapuohjelma ei enää riitä laiteajurien päivittämiseen, koska se ei etsi verkosta. Varmistaaksesi, että näytönohjaimessasi on uusimmat ohjaimet saatavilla, lataa sen ohjainpaketti NVIDIA- tai AMD-verkkosivustoilta.
Sinulla on oltava selkeä käsitys siitä, minkä tyyppistä näytönohjainta etsit valmistajan verkkosivustolta. Näin voit tarkistaa tietokoneesi GPU-tiedot Windowsissa .
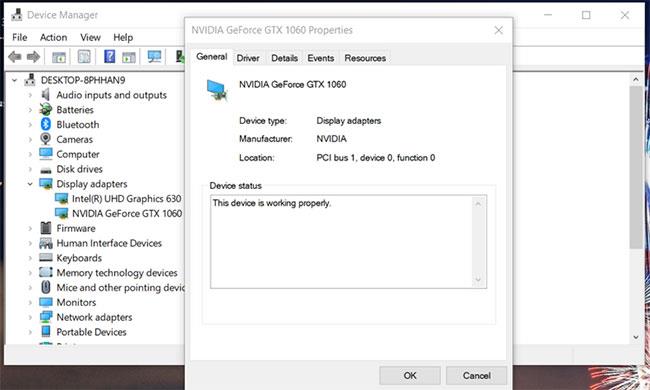
Päivitä näytönohjaimen ajurit
6. Tarkista pelitiedostot
Metro Exodus saattaa kaatua korruptoituneiden tai puuttuvien pelitiedostojen vuoksi. Tämä ei kuitenkaan välttämättä tarkoita, että sinun täytyy asentaa peli uudelleen. Yritä sen sijaan tarkistaa pelin tiedostot. Voit vahvistaa Exoduksen Epic Gamesissa seuraavasti.
Vaihe 1: Avaa Epic Games -käynnistin.
Vaihe 2: Valitse Kirjasto-välilehti.
Vaihe 3: Napsauta Metro Exoduksen kolmen pisteen painiketta.
Tarkista pelitiedostot
Vaihe 4: Valitse sitten Vahvista-vaihtoehto.
Voit myös tarkistaa pelitiedostot Steamissä samalla tavalla. Napsauta hiiren kakkospainikkeella Metro Exodusta Steamin Kirjasto- välilehdellä ja valitse Ominaisuudet. Napsauta sitten Paikalliset tiedostot -välilehdellä Tarkista pelitiedostojen eheys .
7. Poista GeForce Experience
Koch Media on vahvistanut, että GeForce Experiencen "In Game Overlay" -ominaisuus voi aiheuttaa Metro Exodus -kaatumiset. Exodus ei sovi hyvin päällekkäisiä ominaisuuksia käyttävien ohjelmien kanssa.
Jos haluat tarkistaa, aiheuttaako Geforce Experience ongelmasi, on parasta poistaa sen asennus ja katsoa, jatkuuko ongelma.
Vaihe 1: Avaa Suorita painamalla näppäinyhdistelmää Win + R.
Vaihe 2: Kirjoita Appwiz.cpl Avaa-ruutuun .
Vaihe 3: Napsauta OK avataksesi Ohjelmat ja ominaisuudet .
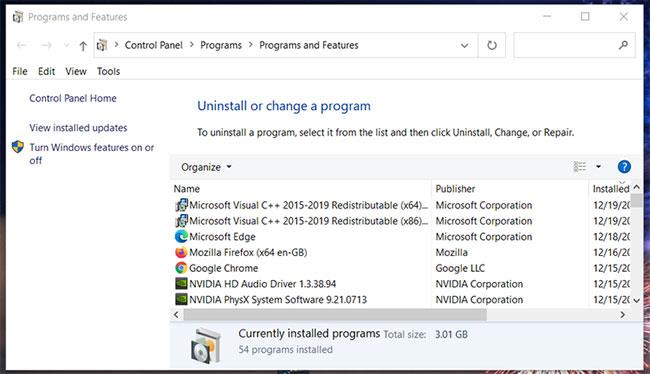
Avaa Ohjelmat ja ominaisuudet
Vaihe 4: Valitse GeForce Experience siellä ja napsauta Uninstall- vaihtoehtoa poistaaksesi sen.
Vaihe 5: Käynnistä Windows 10 uudelleen, kun olet poistanut GeForce Experiencen.
Jos haluat säilyttää GeForce Experiencen, voit aina asentaa sen uudelleen, kun olet lopettanut Exoduksen pelaamisen. Voit asentaa ohjelmiston uudelleen lataamalla GeForce Experiencen uusimman version NVIDIA-verkkosivustolta.
https://www.nvidia.com/en-gb/geforce/geforce-experience/download/Kioskitila Windows 10:ssä on tila, jolla voit käyttää vain yhtä sovellusta tai käyttää vain yhtä verkkosivustoa vierailevien käyttäjien kanssa.
Tämä opas näyttää, kuinka voit muuttaa tai palauttaa Camera Roll -kansion oletussijaintia Windows 10:ssä.
Hosts-tiedoston muokkaaminen voi aiheuttaa sen, että et voi käyttää Internetiä, jos tiedostoa ei ole muokattu oikein. Seuraava artikkeli opastaa sinua muokkaamaan isäntätiedostoa Windows 10:ssä.
Valokuvien koon ja kapasiteetin pienentäminen helpottaa niiden jakamista tai lähettämistä kenelle tahansa. Erityisesti Windows 10:ssä voit muuttaa kuvien kokoa erässä muutamalla yksinkertaisella vaiheella.
Jos sinun ei tarvitse näyttää äskettäin vierailtuja kohteita ja paikkoja turvallisuus- tai yksityisyyssyistä, voit helposti sammuttaa sen.
Microsoft on juuri julkaissut Windows 10 Anniversary Update -päivityksen, joka sisältää monia parannuksia ja uusia ominaisuuksia. Tässä uudessa päivityksessä näet paljon muutoksia. Windows Ink -kynän tuesta Microsoft Edge -selainlaajennuksen tukeen, Start Menu ja Cortana ovat myös parantuneet merkittävästi.
Yksi paikka monien toimintojen ohjaamiseen suoraan ilmaisinalueella.
Windows 10:ssä voit ladata ja asentaa ryhmäkäytäntömalleja hallitaksesi Microsoft Edge -asetuksia, ja tämä opas näyttää prosessin.
Dark Mode on tumman taustan käyttöliittymä Windows 10:ssä, joka auttaa tietokonetta säästämään akun virtaa ja vähentämään vaikutusta käyttäjän silmiin.
Tehtäväpalkissa on rajoitetusti tilaa, ja jos työskentelet säännöllisesti useiden sovellusten kanssa, tila saattaa loppua nopeasti, jotta voit kiinnittää lisää suosikkisovelluksiasi.









