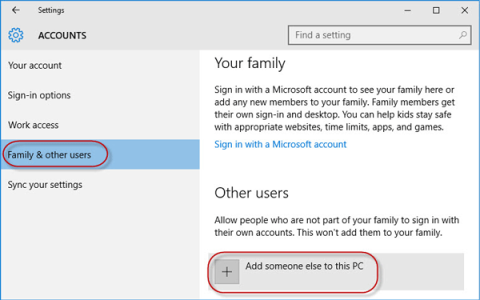Jostain syystä Windows 10 -tietokoneesi on menettänyt järjestelmänvalvojan oikeudet, ja aina kun avaat sovelluksen näytöllä, saat virheilmoituksen. Joten kuinka palauttaa kadonneet järjestelmänvalvojan oikeudet? Katso alla oleva Tips.BlogCafeIT-artikkeli.
Vaihtoehto 1: Palauta kadonneet järjestelmänvalvojan oikeudet Windows 10:ssä vikasietotilan kautta
Vaihe 1 : Kirjaudu sisään nykyiselle Admin-tilillesi, jolla olet menettänyt järjestelmänvalvojan oikeudet.
Vaihe 2 : Avaa PC-asetukset-paneeli ja valitse Tilit.
Vaihe 3 : Valitse Perhe ja muut käyttäjät ja napsauta sitten Lisää joku muu tähän tietokoneeseen .

Napsauta Lisää joku muu tähän tietokoneeseen
Vaihe 4 : Napsauta Minulla ei ole tämän henkilön kirjautumistietoja .

Napsauta Minulla ei ole tämän henkilön kirjautumistietoja
Vaihe 5 : Napsauta Lisää käyttäjä ilman Microsoft-tiliä.

Napsauta Lisää käyttäjä ilman Microsoft-tiliä
Vaihe 6 : Anna käyttäjänimi ja napsauta sitten Seuraava. Tämä lisää uuden paikallisen tilin tietokoneellesi.

Syötä käyttäjätunnus
Vaihe 7 : Avaa Suorita- valintaikkuna painamalla Win + R -näppäimiä , kirjoita cmd ja paina Enter.
Vaihe 8 : Kun komentokehote-ikkuna avautuu , kirjoita shutdown /r /o ja paina Enter.
Vaihe 9 : Kun Windows 10 on käynnistynyt uudelleen "Valitse vaihtoehto" -näyttöön , napsauta Vianmääritys > Lisäasetukset > Käynnistysasetukset . Napsauta sitten Käynnistä uudelleen.

Napsauta Käynnistä uudelleen
Vaihe 10 : Ota vikasietotila käyttöön painamalla käynnistysasetukset- näytössä numeroa 4 .

Ota vikasietotila käyttöön painamalla numeroa 4
Vaihe 11 : Kun Windows 10 on käynnistynyt vikasietotilassa, avaa Ohjauspaneeli . Siirry kohtaan Käyttäjätilit > Hallinnoi toista tiliä , valitse vaiheessa 6 lisäämäsi uusi paikallinen tili ja napsauta sitten Muuta tilityyppiä -linkkiä . Valitse Järjestelmänvalvoja ja napsauta Muuta tilin tyyppiä vaihtaaksesi tilin tavallisesta käyttäjästä järjestelmänvalvojaksi.

Muuta tili tavallisesta käyttäjästä järjestelmänvalvojaksi
Vaihe 12 : Käynnistä tietokone uudelleen, jotta Windows 10 poistuu vikasietotilasta ja palaa normaalitilaan. Kirjaudu Windows 10:een uudella järjestelmänvalvojan tilillä. Olet nyt saanut takaisin järjestelmänvalvojan oikeudet Windows 10:ssä ja voit poistaa määritetyn järjestelmänvalvojan tilin, johon menetit järjestelmänvalvojan oikeudet.
Vaihtoehto 2: Muokkaa tilin asetuksia rekisterieditorissa
1. Avaa Asetukset .
2. Siirry sitten Päivitys ja suojaus -asetuksiin .

Siirry "Päivitys ja suojaus" -asetuksiin
3. Napsauta sitten "Palautus".
4. Napsauta sitten " Käynnistyksen lisäasetukset" -osiossa "Käynnistä uudelleen nyt".

Napsauta "Käynnistä uudelleen nyt"
5. Seuraava vaihe on napsauttaa "Vianmääritys".

Napsauta "Vianetsintä"
6. Jos haluat nähdä lisää saatavilla olevia vaihtoehtoja, sinun on napsautettava "Lisäasetukset".
7. Sinun on avattava "Komentokehote". Joten klikataan sitä.

Avaa "Komentokehote"
8. Aseta tilisi salasana käyttääksesi CMD-päätettä. Napsauta "Jatka".
Aseta tilin salasana käyttääksesi CMD-päätettä
9. Kirjoita tai kopioi komentokehote-ikkunaan "regedit" ja paina Enter avataksesi rekisterieditorin tietokoneellasi.
HUOMAUTUS: Sinun on luotava rekisterin varmuuskopio. Kun olet avannut Rekisterieditorin, napsauta Tiedosto ja valitse sitten valikkoriviltä Vie .
10. Valitse Rekisterieditori- ikkunassa "HKEY_LOCAL_MACHINE" -haara korostaaksesi sen.

Valitse haara "HKEY_LOCAL_MACHINE"
11. Napsauta nyt valikkoriviltä "File" ja napsauta sitten "Load Hive".

Napsauta "Lataa pesä"
12. Siirry Load Hive -ikkunassa tähän sijaintiin:
system root drive > Windows > System32
13. Kaksoisnapsauta System32 -kansiossa "config"-kansiota .
14. Vieritä Config- kansiota alaspäin löytääksesi ja valitsemalla SAM-tiedoston.

Valitse tiedosto "SAM"
15. Napsauta nyt Avaa ladataksesi pesän rekisterihaaraan.
16. Sinun on annettava pesälle nimi.
17. Nimeä avain "REM_SAM". Napsauta OK.
18. Siirry Rekisterieditori-ikkunan vasemmassa reunassa tähän sijaintiin:
HKEY_LOCAL_MACHINE\REM_SAM\SAM\Domains\Accounts\Users
HKEY_LOCAL_MACHINE\REM_SAM\SAM\Domains\Accounts\Users\000001F4
0001F4
19. Nyt, samassa ikkunassa, oikealla puolella, kaksoisnapsauta binaariarvoa "F" muokataksesi sitä.
20. Siirry Muokkaa binaariarvoa -ikkunassa riville "00000038".

Siirry riville "00000038"
21. Siirrä kohdistin luvun "11" oikealle puolelle ja paina näppäimistöltä Poista .
22. Kirjoita nyt "10" muuttaaksesi arvoa.
23. Napsauta lopuksi OK tallentaaksesi muutokset tietokoneellesi.
Sulje Rekisterieditori- ja komentokehoteikkunat.
24. Palaa Valitse vaihtoehto -ikkunaan ja sammuta se napsauttamalla Sammuta tietokone .

Napsauta Sammuta tietokoneesi
Käynnistä tietokoneesi uudelleen.
Kun olet käynnistänyt tietokoneesi uudelleen, sinulla on jälleen järjestelmänvalvojan oikeudet tiliisi.
Huomautus:
Yritä avata tiedosto "SAM" , saatat nähdä tämän virheilmoituksen "Prosessi ei pääse käsiksi tiedostoon, jota toinen prosessi käyttää" tai viestin "Tiedosto on käytössä" .

Yritä avata tiedosto "SAM", näyttöön saattaa tulla virheilmoitus "Prosessi ei pääse käsiksi tiedostoon, jota toinen prosessi käyttää" tai "Tiedosto on käytössä".
Voit ratkaista ongelman seuraavasti:
1. Valitse Rekisterieditori-ikkunassa HKEY_LOCAL_MACHINE- haara korostaaksesi sen.

Valitse haara "HKEY_LOCAL_MACHINE" korostaaksesi sen
2. Napsauta nyt valikkoriviltä "File" ja napsauta sitten "Load Hive".

Napsauta valikkoriviltä "Tiedosto" ja napsauta sitten "Lataa pesä"
3. Napsauta nyt "Look in:" avataksesi pudotusvalikon.
Huomautus : Sinulla on ongelmia, koska valitset "BOOT (X:)" -aseman , jolla CMD on käynnissä.
4. Valitse tietokoneen järjestelmän juuriasema (tälle tietokoneelle se on "Local Disk (D:)" -asema , yleensä Local Disk (C :) ) ja napsauta sitten "Avaa".
5. Vieritä nyt alas ja kaksoisnapsauta "Windows"-kansiota.
6. Vieritä samalla tavalla alas, etsi "System32" -kansio ja siirry siihen.

Etsi "System32" -kansio ja käytä sitä
7. Nyt kaksoisnapsauta "Config" -kansiota päästäksesi siihen.

Kaksoisnapsauta "Config"-kansiota päästäksesi siihen
Muokkaa sitten binaariarvoa ja ratkaise ongelma noudattamalla muita ohjeita (vaiheesta 13 alkaen).
Vaihtoehto 3: Palauta kadonneet järjestelmänvalvojan oikeudet Windows 10:ssä iSumsoft Windows Password Refixer -työkalulla
Tämän vaihtoehdon käyttämiseksi sinun on lainattava tietokone, jota voit käyttää järjestelmänvalvojana.
Vaihe 1 : Lataa ja asenna iSumsoft Windows Password Refixer toiselle tietokoneelle, jota voit käyttää järjestelmänvalvojan oikeuksilla .
Vaihe 2 : Käynnistä tämä työkalu ja polta se USB:lle ja luo käynnistysasema noudattamalla ohjeita.

Käynnistä työkalu ja luo käynnistysasema
Vaihe 3 : Liitä käynnistettävä USB-asema Windows 10 -tietokoneeseen, jossa olet menettänyt järjestelmänvalvojan oikeudet, ja määritä tietokone käynnistymään USB:ltä.
Vaihe 4 : Kun " Windows Password Refixer " -näyttö tulee näkyviin, napsauta Lisää käyttäjä . Kirjoita sitten käyttäjänimi valintaikkunaan ja napsauta OK. Tämä lisää uuden paikallisen käyttäjän, jolla on järjestelmänvalvojan oikeudet Windows 10:een.

Lisää uusi paikallinen käyttäjä, jolla on järjestelmänvalvojan oikeudet Windows 10:ssä
Vaihe 5 : Napsauta Käynnistä uudelleen ja sulje käynnistettävä USB-asema käynnistääksesi tietokoneesi uudelleen. Uusi järjestelmänvalvojan tili tulee näkyviin Windows 10 -kirjautumisnäytölle. Kirjaudu sisään ja olet saanut järjestelmänvalvojan oikeudet takaisin.
Katso lisää alla olevista artikkeleista:
Onnea!