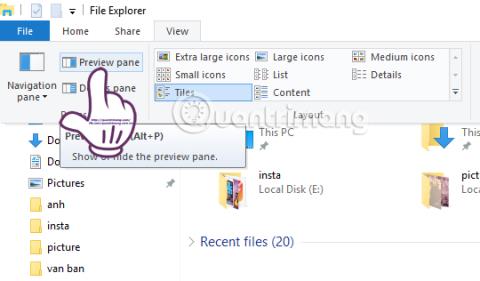Yksi ominaisuuksista, joista käyttäjät pitävät macOS:ssä, on esikatselu, joka esikatselee minkä tahansa tyyppisten tiedostojen sisältöä. Käyttäjät voivat valita minkä tahansa tiedostotyypin ja painaa välilyöntinäppäintä nähdäkseen nopeasti tiedoston sisällön ennen tiedoston avaamista vastaavalla käyttöjärjestelmän sovelluksella.
Esikatselutoiminto tukee kaikkia tiedostomuotoja kuvista, videoista, asiakirjatiedostoista ja jopa zip-tiedostoista tiedoston sisällön esikatseluun. Ja Windows 10:ssä on myös esikatseluominaisuus, kun valitset File Explorerin nauhapalkista Näytä-välilehden. Näemme sitten Esikatseluruutu -vaihtoehdon näytön vasemmassa yläkulmassa. Kun napsautat, näet valitun tiedostotyypin esikatselun. Tämä esikatseluruutu koskee kuitenkin vain tekstitiedostoja ja kuvatiedostoja.

Entä jos haluat esikatsella PDF- tai zip-tiedostojen sisältöä Windows 10:ssä? Voimme tuoda Mac OS:n esikatseluominaisuuden Windowsiin Seer for Windows -työkalulla
Esikatseluominaisuuden tuominen Windows 10:een
Vaihe 1:
Ensinnäkin lataamme Seer for Windows -työkalun alla olevan linkin mukaisesti.
Jatkamme Seer for Windows -sovelluksen asentamista, napsauta Seuraava aloittaaksesi.

Vaihe 2:
Viimeistele Seer for Windows -sovellus napsauttamalla Asenna .

Ohjelmiston asennusprosessi on nopea, etenkään Seer for Windows ei sisällä haitallisia virusohjelmia tai ärsyttäviä mainoksia. Onnistuneen asennuksen jälkeen ohjelma toimii kompaktissa tilassa ja kuvake ilmestyy ilmaisinalueelle.

Vaihe 3:
Nyt kun haluat esikatsella tiettyä sisältöä, meidän on vain napsautettava kyseistä tiedostoa ja painettava sitten välilyöntinäppäintä sisällön esikatseluun. Poistu Seer for Windows -ikkunasta painamalla välilyöntinäppäintä uudelleen.

Ohjelmisto tukee äänitiedostoja, elokuvia (videoita), zip-, rar- ja tekstimuotoja, mutta se ei tue Word- ja Excel-asiakirjatiedostojen sisällön esikatselua, mutta se voi tarkastella PDF-tiedostojen sisältöä.
Word-sisällössä näet vain asiakirjan nimen, kansion, Word-tiedostokoon, MD5-koodin,...

Vaihe 4:
Jos käyttäjät haluavat nähdä luettelon tiedostomuodoista, joita Seer for Windows tukee, napsauta hiiren kakkospainikkeella ohjelmistokuvaketta ilmaisinalueella ja valitse Asetukset .

Näkyviin tulee Seer for Windows -sovelluksen Asetukset-valintaikkuna, napsauta Tyyppi . Näemme luettelon tuetuista tiedostomuodoista, tekstistä, kuvista, multimediatiedostoista,...

Vaihe 5:
Napsauta myös tässä käyttöliittymässä Yleiset- välilehteä ja katso sisältöä oikealta. Täällä käyttäjät valitsevat Suorita Seer järjestelmän käynnistyksen yhteydessä , jos haluat käynnistää Seer for Windows -sovelluksen järjestelmän kanssa.
Napsauta lopusta OK tallentaaksesi muutokset.

Vaihe 6:
Jatka Näppäimistö -osion napsauttamista valitaksesi pikanäppäimet joidenkin toimintojen aktivoimiseksi Asetukset-liittymän Esikatselu-ikkunassa.

Yllä on perustapa käyttää Seer for Windows -työkalua, joka tuo macOS:n esikatseluominaisuuden Windows 10 -tietokoneisiin. Seer for Windows -työkalun avulla käyttäjät voivat tarkistaa tiedostojen sisällön ennen niiden avaamista sovelluksella. oletuskäyttö . Koska Seer for Windows ei koske tekstitiedostoja, käyttäjät voivat yhdistää Seer for Windowsin Windows 10:n esikatseluruutuominaisuuteen, jotta tiedostojen sisältöä voidaan esikatsella.
Katso lisätietoja seuraavista artikkeleista: