Mac-tyyppisen telakan lisääminen Windows 10/11 -käyttöjärjestelmään Winstep Nexuksen avulla

Jos haluat aidon Mac-tyylisen Dockin Windowsiin, voit lisätä aidon Apple Macintosh Dockin Winstep Nexus -ohjelmistolla.

Microsoft on suunnitellut uudelleen Windows 11:n tehtäväpalkin, ja merkittävin tehtäväpalkin muutos on kohdistetut kuvakkeet. Nämä kohdistetut kuvakkeet tekevät Windows 11:n tehtäväpalkin verrattavissa macOS:n Dockiin.
Parannettu tehtäväpalkki ei kuitenkaan ole sama kuin keskitetty Mac Dock, joka ei toimi koko näytöllä. Jos haluat aidon Mac-tyylisen Dockin Windowsiin, voit lisätä aidon Apple Macintosh Dockin Winstep Nexus -ohjelmistolla.
Lisää Mac-tyylinen telakka Windows 10:een ja 11:een Winstep Nexuksen avulla
Winstep Nexus on erittäin mielenkiintoinen ohjelmistopaketti, jonka avulla voit lisätä Mac-tyylin Dockin Windowsiin Windows XP:stä Windows 11:een. Ohjelmistosta on sekä ilmainen että maksullinen versio. Ilmaisessa ohjelmistopaketissa on kaikki samat animoidut hiiritehosteet ja elävät kuvakkeet kuin Nexus Ultimatessa. Näin voit asentaa Winstep Nexus -ilmaisohjelmiston:
1. Avaa ensin WinStep Nexus -verkkosivusto.
http://www.winstep.net/nexus.asp2. Tallenna ZIP-arkisto napsauttamalla sinistä Lataa- painiketta WinStep Nexus -osiossa.
3. Valitse Nexus ZIP -tiedosto ja napsauta Pura kaikki -painiketta .
4. Napsauta Selaa ja valitse polku Nexuksen tiedostojen purkamissijaintiin.
5. Valitse Näytä puretut tiedostot -vaihtoehto .
6. Napsauta Pura-painiketta.
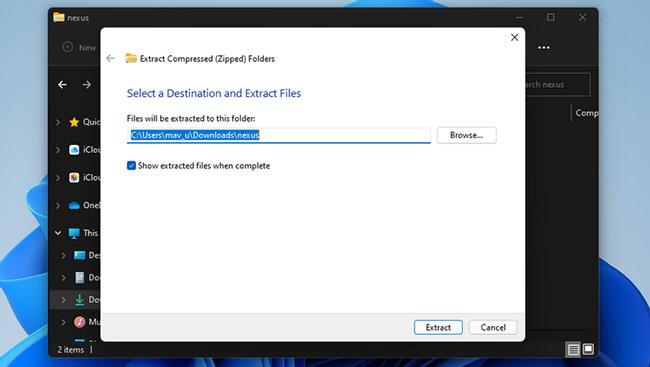
Napsauta Pura-painiketta
7. Kaksoisnapsauta sitten NexusSetup avataksesi asennusohjelman.
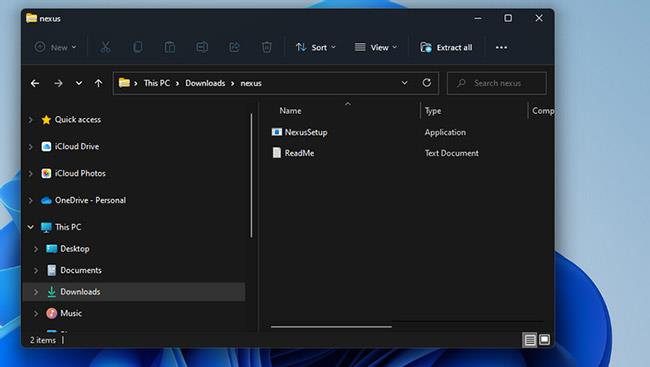
Kaksoisnapsauta NexusSetup
8. Valitse sitten Hyväksyn sopimuksen ja valitse asennuskansio ohjatusta toiminnosta ohjelmiston asentamista varten.
Kun Winstep Nexus Dock on asennettu, se ilmestyy automaattisesti näytön yläosaan, kuten alla olevassa kuvakaappauksessa näkyy. Se on hyvä paikka telakointiasemalle, mutta voit muuttaa Nexus Dockin paikkaa napsauttamalla sitä hiiren kakkospainikkeella ja valitsemalla Näytön sijainti. Valitse valikosta vasen, oikea, ylä- tai alavaihtoehto.
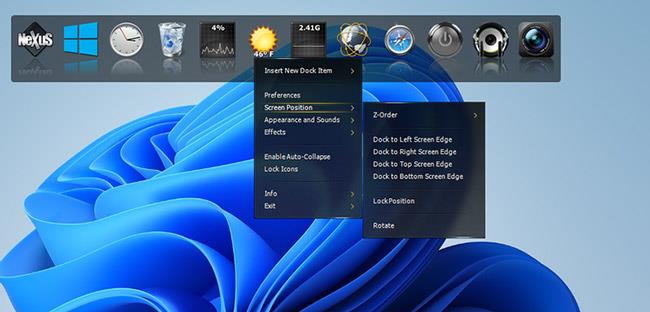
Säädettiin Winstep Nexus Dockin asentoa
Voit lisätä ohjelmiston pikakuvakkeita Nexus Dockiin napsauttamalla sitä hiiren kakkospainikkeella ja valitsemalla Lisää uusi telakointikohde > kohde . Valitse ohjelma Kohdetyyppi -pudotusvalikosta.
Valitse Dockiin sisällytettävä ohjelma napsauttamalla Etsi kohde . Voit myös valita sieltä pikanäppäinvaihtoehdon määrittääksesi ohjelmalle pikakuvakkeen. Napsauta OK lisätäksesi ohjelmiston pikakuvakkeen.
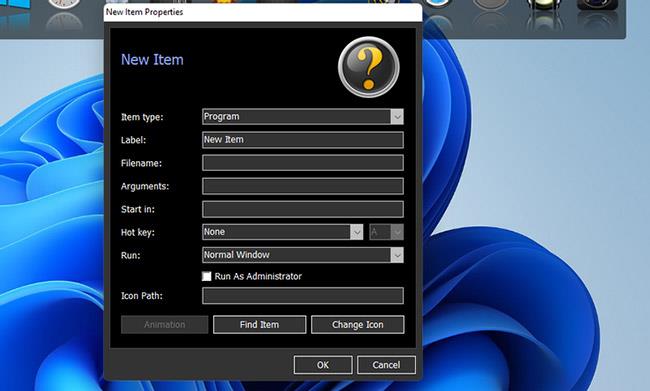
Lisää ohjelmiston pikakuvakkeet
Winstep Nexus Dockissa on todella näyttäviä tehosteita, jotka tekevät Windows 11:n tehtäväpalkin vertaansa vailla. Voit muuttaa tehosteita napsauttamalla Nexus- painiketta Dockissa. Valitse sitten Tehosteet -välilehti , joka näkyy suoraan alla.
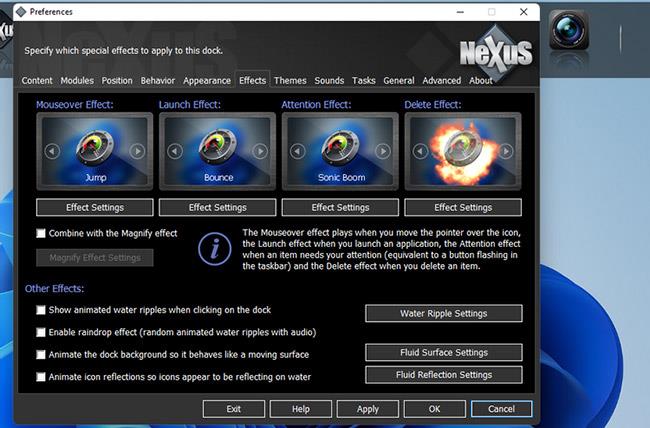
Tehosteet-välilehti
Tämä välilehti sisältää vaihtoehdot hiiri-, käynnistys-, huomio- ja poistotehosteisiin. Napsauta tehostetta siellä valitaksesi useista vaihtoehtoisista tehosteista. Voit määrittää valitut tehosteet tarkemmin napsauttamalla Tehosteasetukset-painiketta.
Paina valintaikkunan OK- painiketta ja muuta asetusta valitsemalla Käytä .
Voit määrittää WinStep Nexus Dockin kuvakkeen koon ja läpinäkyvyyden Ulkoasu-välilehdellä . Vedä välilehden liukusäädintä vasemmalle tai oikealle pienentääksesi tai suurentaaksesi kuvakkeen kokoa.
Paina Dock Transparency -painiketta näyttääksesi ikkunan, jossa on läpinäkyviä palkkeja. Voit sitten lisätä läpinäkyvyyttä vetämällä liukusäätimiä oikealle.
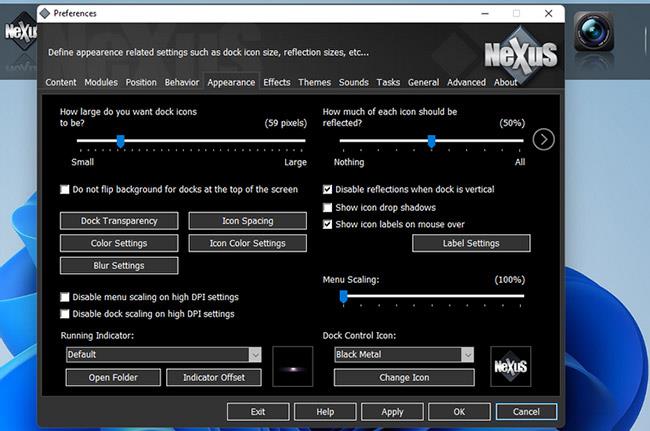
Säädä Dockin läpinäkyvyyttä
WinStep Nexus Dock sisältää myös monia erilaisia teemoja. Valitse vaihtoehtoinen teema napsauttamalla Teemat-välilehteä. Valitse toinen teema kyseiseltä välilehdeltä ja napsauta Käytä tallentaaksesi uudet asetukset.
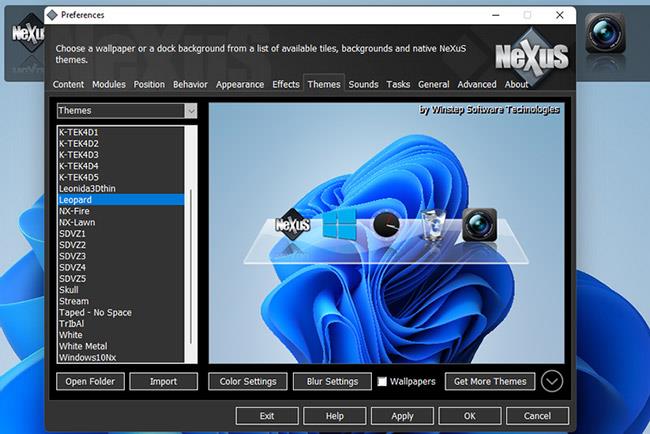
Valitse sopiva teema WinStep Nexus Dockille
Jos haluat sisällyttää Winstep Nexus Dockiin pienennetyt ikkunat, valitse Sisältö -välilehti Asetukset-ikkunassa . Napsauta siellä Näytä käynnissä olevat sovellukset tässä telakassa -valintaruutua , joka valitsee myös Pienennä ikkunat telakkaan -vaihtoehdon . Vahvista uudet asetukset valitsemalla Käytä .
Winstep Nexuksen lisäksi on myös toinen ohjelmisto, joka suorittaa saman tehtävän, joka on RocketDock. Yksityiskohtaiset ohjeet ovat artikkelissa: Telakan luominen Windowsissa RocketDockin avulla .
Winstep Nexus ja RocketDock ovat kaksi parasta ilmaisohjelmistopakettia Mac-tyyppisen Dockin lisäämiseen Windowsiin. Molemmat sisältävät joukon kokoonpanoasetuksia ja monia mukavia tehosteita, joita et saa Windowsin tehtäväpalkista.
Ne ovat loistavia laajennuksia tehtäväpalkkiin ja tarjoavat enemmän tilaa ohjelmiston pikakuvakkeille. Joten kokeile heitä, jos haluat tehdä Windowsista samankaltaisemman kuin Applen Mac-alusta tai tarvitset yksinkertaisesti lisää pikakuvakkeita.
Kioskitila Windows 10:ssä on tila, jolla voit käyttää vain yhtä sovellusta tai käyttää vain yhtä verkkosivustoa vierailevien käyttäjien kanssa.
Tämä opas näyttää, kuinka voit muuttaa tai palauttaa Camera Roll -kansion oletussijaintia Windows 10:ssä.
Hosts-tiedoston muokkaaminen voi aiheuttaa sen, että et voi käyttää Internetiä, jos tiedostoa ei ole muokattu oikein. Seuraava artikkeli opastaa sinua muokkaamaan isäntätiedostoa Windows 10:ssä.
Valokuvien koon ja kapasiteetin pienentäminen helpottaa niiden jakamista tai lähettämistä kenelle tahansa. Erityisesti Windows 10:ssä voit muuttaa kuvien kokoa erässä muutamalla yksinkertaisella vaiheella.
Jos sinun ei tarvitse näyttää äskettäin vierailtuja kohteita ja paikkoja turvallisuus- tai yksityisyyssyistä, voit helposti sammuttaa sen.
Microsoft on juuri julkaissut Windows 10 Anniversary Update -päivityksen, joka sisältää monia parannuksia ja uusia ominaisuuksia. Tässä uudessa päivityksessä näet paljon muutoksia. Windows Ink -kynän tuesta Microsoft Edge -selainlaajennuksen tukeen, Start Menu ja Cortana ovat myös parantuneet merkittävästi.
Yksi paikka monien toimintojen ohjaamiseen suoraan ilmaisinalueella.
Windows 10:ssä voit ladata ja asentaa ryhmäkäytäntömalleja hallitaksesi Microsoft Edge -asetuksia, ja tämä opas näyttää prosessin.
Dark Mode on tumman taustan käyttöliittymä Windows 10:ssä, joka auttaa tietokonetta säästämään akun virtaa ja vähentämään vaikutusta käyttäjän silmiin.
Tehtäväpalkissa on rajoitetusti tilaa, ja jos työskentelet säännöllisesti useiden sovellusten kanssa, tila saattaa loppua nopeasti, jotta voit kiinnittää lisää suosikkisovelluksiasi.









