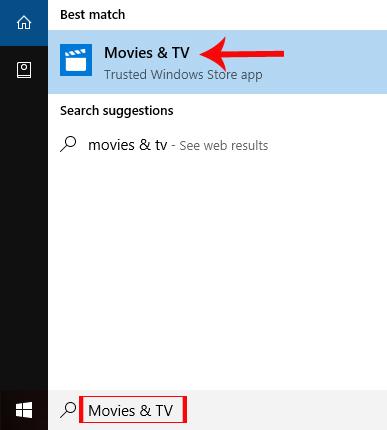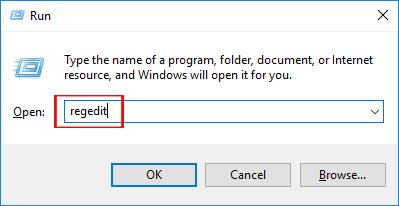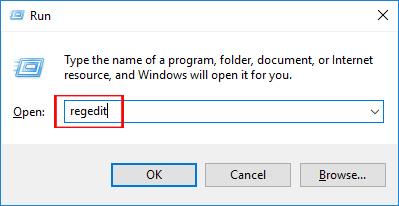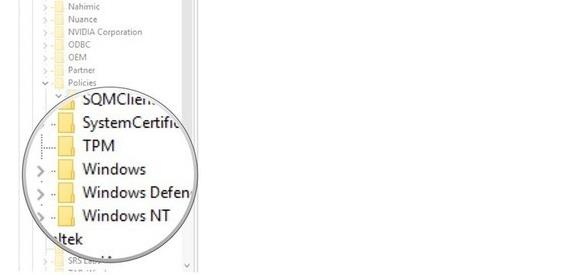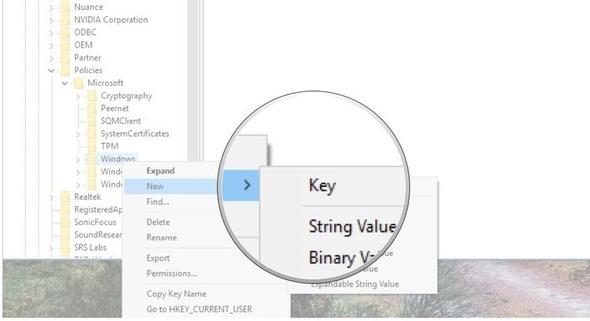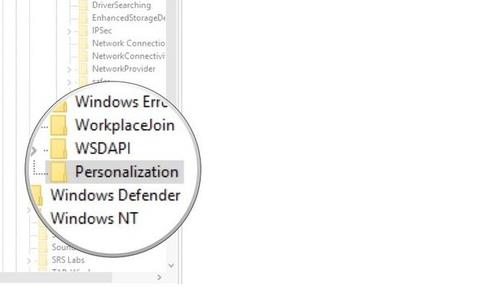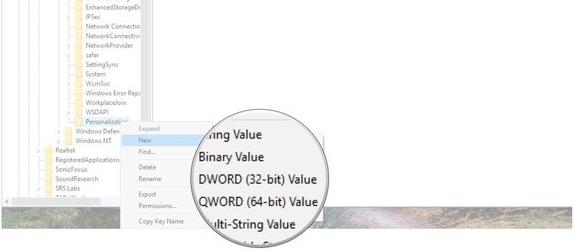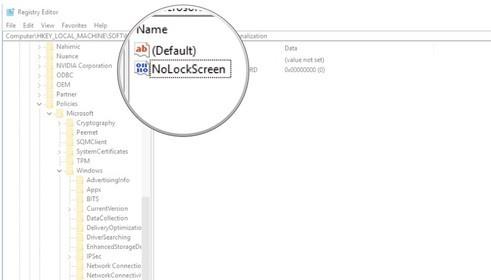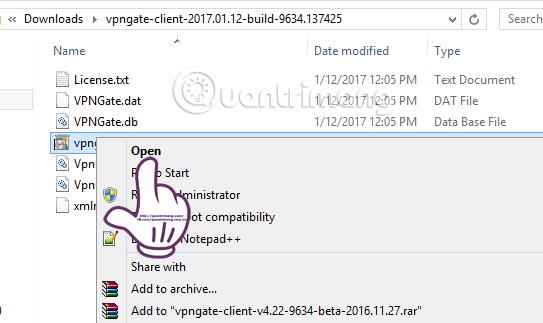Lukitusnäytön lukitusnäyttö Windows 10:ssä näyttää tietoja, kuten akun tila, aika, Internet-yhteyden tila tai joitain tietoja joistakin käynnissä olevista sovelluksista. Monet ihmiset kuitenkin ajattelevat, että tämä lukitusnäyttö on todella tarpeeton, koska heidän on pakko käyttää hiirtä ohittaakseen tämän näytön päästäkseen järjestelmän kirjautumisliittymään. Alla olevassa artikkelissa opastamme sinua poistamaan lukitusnäytön Windows 10 Creators Updatesta.
Vaihe 1:
Ensin painamme Windows + R -näppäinyhdistelmää avataksemme Suorita-ikkunan. Kirjoita sitten regedit-avainsana ja napsauta OK .
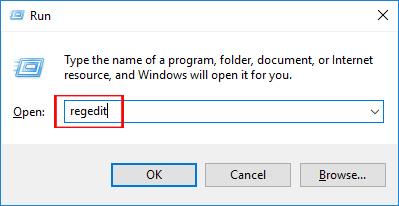
Vaihe 2:
Seuraavaksi käyttäjät seuraavat rekisterieditorin käyttöliittymässä seuraavaa kansiopolkua:
HKEY_LOCAL_MACHINE\SOFTWARE\Policies\Microsoft\Windows
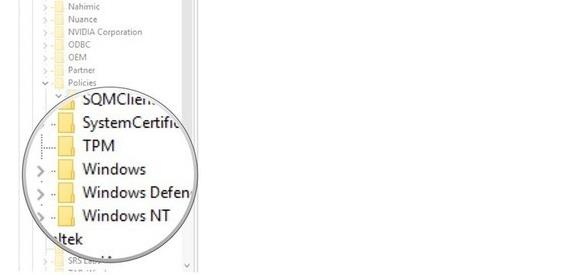
Vaihe 3:
Tässä käyttäjä napsauttaa hiiren kakkospainikkeella Windows-kansiota ja valitsee Uusi ja valitse sitten Avain .
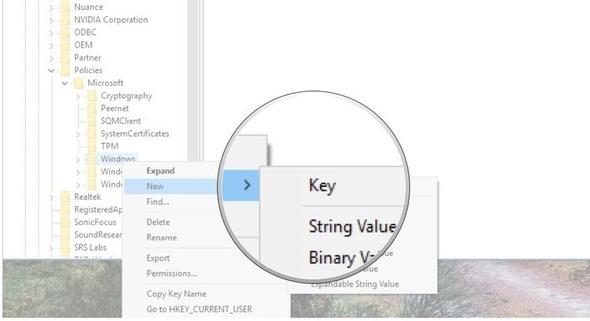
Siirrymme mukauttamiseen ja paina Enter luodaksesi uuden kansion.
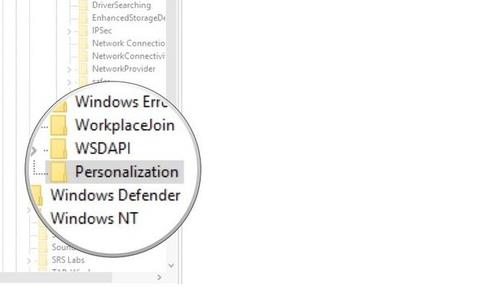
Vaihe 4:
Seuraavaksi napsautamme hiiren kakkospainikkeella juuri luomaamme mukautuskohdetta ja valitsemme Uusi . Käyttäjä valitsee sitten DWORD-vaihtoehdon (32-bittinen) .
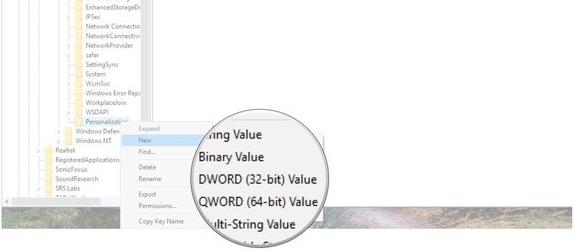
Oikeassa käyttöliittymässä kirjoitat NoLockScreen .
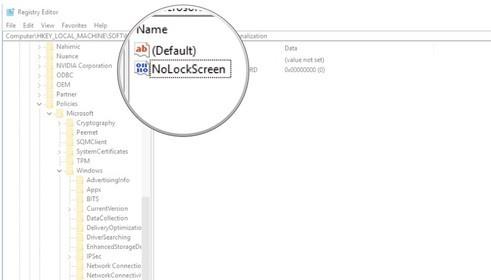
Vaihe 5:
Kaksoisnapsautat NoLockScreen-arvoa avataksesi arvon muokkausikkunan. Jos käyttäjä haluaa poistaa Lock Screen -lukitusnäytön ominaisuuden käytöstä Windows 10 Creators Update -sovelluksessa, kirjoita arvopäivämääräksi 1 .
Jos haluat ottaa näytön lukitusominaisuuden uudelleen käyttöön järjestelmässä, syötä arvoksi Arvopäivämäärä 0 . Napsauta lopuksi OK tallentaaksesi.
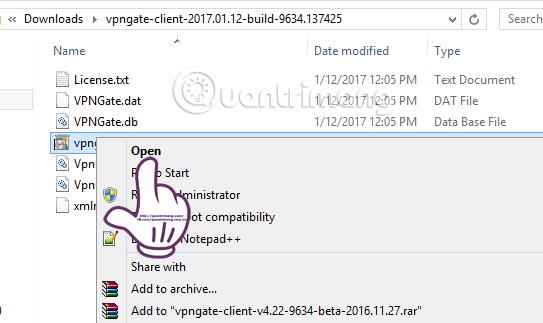
Yllä on, kuinka lukitusnäytön lukitusnäyttö poistetaan käytöstä Windows 10 Creators Update -versiossa. Lukitusnäytön ottaminen käyttöön tai uudelleenaktivointi järjestelmässä on erittäin yksinkertaista, koska meidän on vain muutettava arvoa rekisterieditorissa yllä olevien ohjeiden mukaisesti.
Menestystä toivottaen!