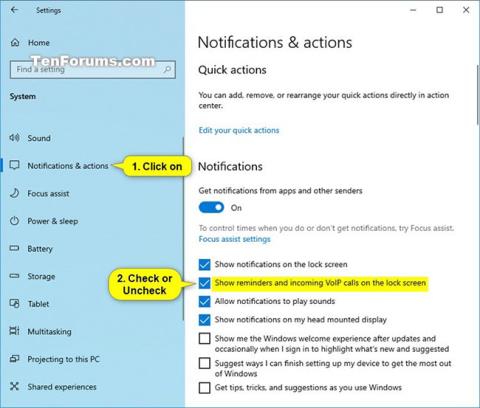Lukitusnäyttö on näyttö, jonka näet, kun lukitset tietokoneesi (tai kun tietokoneesi lukittuu automaattisesti, kun se on ollut käyttämättömänä). Lukitusnäyttö näkyy myös käynnistyksen yhteydessä ja kun kirjaudut ulos ja olet käyttämättä minuutin. Sinun on poistettava lukitusnäyttö , jotta voit nähdä kirjautumisnäytön ja kirjautua Windowsiin. Käyttäjät voivat sulkea lukitusnäytön napauttamalla kosketuslevyä näppäimistön tai hiiren avulla.
Tilisi lukitusnäyttö näyttää oletuksena Cortanan kehotteet ja saapuvien VoIP- puhelujen ilmoitukset. Tämä opas näyttää, kuinka voit ottaa käyttöön tai poistaa käytöstä saapuvien VoIP-puhelujen muistutusten ja ilmoitusten näyttämisen lukitusnäytöllä Windows 10:ssä.
Huomautus : Sinun on otettava käyttöön Hae ilmoituksia sovelluksista ja muista lähettäjistä -vaihtoehto , jotta voit ottaa käyttöön Näytä muistutukset ja saapuvat VoIP-puhelut lukitusnäytössä -vaihtoehdon ja saapuvat VoIP-puhelut lukitusnäytössä) alla.
Ota käyttöön tai poista käytöstä asetus, joka näyttää VoIP-puhelumuistutukset ja -ilmoitukset lukitusnäytöllä Asetuksissa
1. Avaa Asetukset ja napsauta Järjestelmä-kuvaketta.
2. Napsauta vasemmalla puolella Ilmoitukset ja toiminnot .
3. Ota käyttöön (oletus) tai poista käytöstä Näytä muistutukset ja saapuvat VoIP-puhelut lukitusnäytöllä kohdassa Ilmoitukset sen mukaan, mitä haluat.
Huomautus : Näytä muistutukset ja saapuvat VoIP-puhelut lukitusnäytössä -asetus näkyy harmaana, jos poistat Hae ilmoituksia sovelluksista ja muista lähettäjistä -asetuksen käytöstä .
Ota käyttöön tai poista käytöstä Näytä muistutukset ja saapuvat VoIP-puhelut lukitusnäytössä
4. Kun olet valmis, voit sulkea Asetukset , jos haluat.
Toivottavasti olet onnistunut.