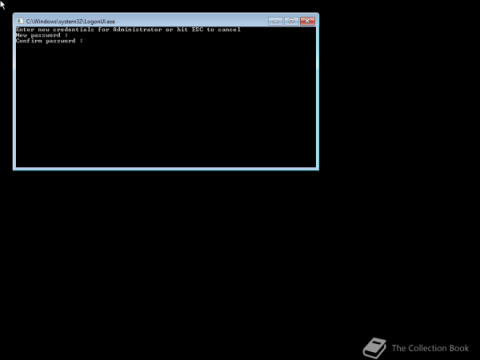Lukitusnäytön lukitusnäytön poistaminen käytöstä Windows 10:ssä

Estä käyttäjiä lukitsemasta Windows 10 -tietokonettaan seuraamalla alla olevia ohjeita sulkeaksesi lukitusnäytön Windows 10:ssä.

Estä käyttäjiä lukitsemasta Windows 10 -tietokonettaan seuraamalla alla olevia ohjeita sulkeaksesi lukitusnäytön Windows 10:ssä.
Jokainen Windows- käyttäjä voi lukita järjestelmän painamalla pikanäppäintä Win + L. Itse asiassa on monia tapoja lukita Windowsin näyttö . Tämä erikoisominaisuus on erittäin hyödyllinen, kun poistut järjestelmästä, mutta et halua muiden pääsevän siihen. Kun lukitset järjestelmän, muut eivät voi käyttää järjestelmää tietämättä salasanaa tai pin-koodia. Tarvittaessa voit myös määrittää Windows 10:n lukittumaan automaattisesti, kun se on ollut käyttämättömänä.
On kuitenkin tilanteita, joissa sinun on estettävä näytön lukittuminen Windows 10:ssä. Esimerkiksi työympäristössä et ehkä halua lukita tiettyä tietokonetta, koska se estäisi muita käyttäjiä käyttämästä sitä. Tämä tilanne voi koskea myös kotitietokoneita, joissa saman käyttäjätilin jakaminen useiden ihmisten kanssa on hyvin yleistä.
Syystä riippumatta, jos et halua Windowsin lukitsevan näyttöä, voit yksinkertaisesti poistaa Windows 10:n lukitusnäytön käytöstä.
Käytä ryhmäkäytäntöä poistaaksesi Windows 10:n lukitusnäytön
Windows 10 Pro -käyttäjät voivat poistaa lukitusnäytön käytöstä ryhmäkäytännön avulla. Noudata alla olevia ohjeita.
1. Napsauta Windows- näppäintä avataksesi Käynnistä-valikon.
2. Kirjoita Muokkaa ryhmäkäytäntöä .
3. Avaa ryhmäkäytäntöeditori napsauttamalla Muokkaa ryhmäkäytäntöä .
4. Siirry käytäntöeditorissa kohtaan Tietokoneen kokoonpano > Hallintamalli > Ohjauspaneeli > Mukauttaminen- kansio .
5. Kaksoisnapsauta Älä näytä lukitusnäyttöä -käytäntöä . Löydät sen oikealta.

Kaksoisnapsauta Älä näytä lukitusnäyttöä -käytäntöä
6. Valitse Käytössä-vaihtoehto.

Valitse Käytössä-vaihtoehto
7. Napsauta Käytä > OK -painiketta .
8. Sulje ryhmäkäytäntöeditori .
9. Käynnistä Windows 10 uudelleen.
Kun järjestelmä on käynnistetty uudelleen, muokattu käytäntö aktivoituu täysin. Tästä eteenpäin kukaan järjestelmän käyttäjä ei voi lukita Windowsia. Peruuta muutos asettamalla käytännön tilaksi "Ei määritetty" vaiheessa 6.
Käytä rekisteriavainta sammuttaaksesi lukitusnäytön Windows 10:ssä
Luomalla "NoLockScreen" -rekisteriarvon voit helposti poistaa Windows 10:n lukitusnäytön käytöstä. Jos sinulla ei ole pääsyä ryhmäkäytäntöeditoriin, noudata tätä menetelmää.
1. Avaa Suorita-ikkuna . Voit avata sen painamalla Win + R.
2. Kirjoita regedit ja napsauta OK.
3. Kun olet avannut Rekisterieditorin , siirry alla olevaan kansioon:
HKEY_LOCAL_MACHINE\SOFTWARE\Policies\Microsoft\Windows4. Napsauta hiiren kakkospainikkeella Windows-kansiota.
5. Valitse Uusi > Avain .
6. Nimeä uusi kansio Mukauttaminen.

Nimeä uusi kansio Mukauttaminen
7. Napsauta hiiren kakkospainikkeella Mukauttaminen-kansiota.
8. Valitse Uusi > DWORD-arvo -vaihtoehto .
9. Nimeä se NoLockScreen.

Nimeä se NoLockScreen
10. Kaksoisnapsauta juuri luomaasi DWORD-arvoa.
11. Kirjoita Arvotiedot- kenttään 1 .

Kirjoita Arvotiedot-kenttään 1
12. Aseta arvo napsauttamalla OK .
13. Sulje Rekisterieditori.
14. Käynnistä Windows uudelleen.
Windowsin uudelleenkäynnistyksen jälkeen se ei enää salli käyttäjien lukita näyttöä. Joten olet onnistuneesti poistanut Windowsin lukitusnäytön käytöstä. Jos haluat palauttaa muutoksen ja ottaa lukitusnäytön käyttöön, poista NoLockScreen- arvo tai muuta sen arvotiedot arvoksi 0 .
Katso lisää alla olevista artikkeleista:
Onnea!
Estä käyttäjiä lukitsemasta Windows 10 -tietokonettaan seuraamalla alla olevia ohjeita sulkeaksesi lukitusnäytön Windows 10:ssä.
Yleensä yksinkertaisin tapa ottaa konsolikirjautumistila käyttöön on muokata rekisteriä. Konsolin kirjautumistila poistaa lukitusnäytön ja kirjautumisnäytön käytöstä Windows 10:ssä ja avaa komentokehote-kirjautumisikkunan.
Kioskitila Windows 10:ssä on tila, jolla voit käyttää vain yhtä sovellusta tai käyttää vain yhtä verkkosivustoa vierailevien käyttäjien kanssa.
Tämä opas näyttää, kuinka voit muuttaa tai palauttaa Camera Roll -kansion oletussijaintia Windows 10:ssä.
Hosts-tiedoston muokkaaminen voi aiheuttaa sen, että et voi käyttää Internetiä, jos tiedostoa ei ole muokattu oikein. Seuraava artikkeli opastaa sinua muokkaamaan isäntätiedostoa Windows 10:ssä.
Valokuvien koon ja kapasiteetin pienentäminen helpottaa niiden jakamista tai lähettämistä kenelle tahansa. Erityisesti Windows 10:ssä voit muuttaa kuvien kokoa erässä muutamalla yksinkertaisella vaiheella.
Jos sinun ei tarvitse näyttää äskettäin vierailtuja kohteita ja paikkoja turvallisuus- tai yksityisyyssyistä, voit helposti sammuttaa sen.
Microsoft on juuri julkaissut Windows 10 Anniversary Update -päivityksen, joka sisältää monia parannuksia ja uusia ominaisuuksia. Tässä uudessa päivityksessä näet paljon muutoksia. Windows Ink -kynän tuesta Microsoft Edge -selainlaajennuksen tukeen, Start Menu ja Cortana ovat myös parantuneet merkittävästi.
Yksi paikka monien toimintojen ohjaamiseen suoraan ilmaisinalueella.
Windows 10:ssä voit ladata ja asentaa ryhmäkäytäntömalleja hallitaksesi Microsoft Edge -asetuksia, ja tämä opas näyttää prosessin.
Dark Mode on tumman taustan käyttöliittymä Windows 10:ssä, joka auttaa tietokonetta säästämään akun virtaa ja vähentämään vaikutusta käyttäjän silmiin.
Tehtäväpalkissa on rajoitetusti tilaa, ja jos työskentelet säännöllisesti useiden sovellusten kanssa, tila saattaa loppua nopeasti, jotta voit kiinnittää lisää suosikkisovelluksiasi.