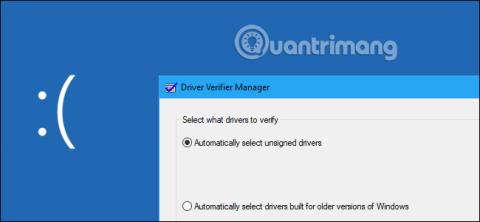Windowsissa on "Driver Verifier" -työkalu, joka voi auttaa tarkistamaan laitteesi ohjaimet. Se havaitsee huonot ohjaimet, koska kaikki löydetyt ongelmat voivat aiheuttaa välittömän sinisen kuoleman . Siksi useimpien tietokoneen käyttäjien tulee olla varovaisia.
Tämä apuohjelma on ollut käytössä Windows 2000:sta ja XP:stä lähtien, ja nykyään se on edelleen osa Windows 10:tä .
Lue lisää Driver Verifieristä Windows 10:ssä
Driver Verifier on tarkoitettu pääasiassa kehittäjille
Microsoftin kehittäjien huomautusten mukaan Driver Verifier on hyödyllinen työkalu kehittäjille, jotka luovat ja testaavat laiteajureita. Tämä työkalu auttaa kehittäjiä löytämään ohjaimiin liittyviä ongelmia ja korjaamaan ne.
Driver Verifier voi suorittaa sarjan testejä, jotka Microsoft listaa verkkosivustollaan. Esimerkiksi Driver Verifier voi varata suurimman osan muistipyynnöistä ohjaimelle valitusta muistivarannosta ja tarkkailla muistia ongelmien varalta. Driver Verifier voi aiheuttaa sen, että satunnaiset muistipyynnöt epäonnistuvat tarkistamaan, toimiiko ohjain oikein vähäisen resurssin käytön tilanteissa. Driver Verifier voi myös tarkistaa muistivuotoja, tietoturva-aukkoja ja muita ongelmia.
Tämä on hyödyllinen työkalu kehittäjille, joten tavalliset käyttäjät eivät melkein varmasti käytä sitä. Tämä työkalu korostaa vain laitteen ohjainohjelmiston tarkistamista. Se ei korosta laitteistoa, joten se ei välttämättä löydä ongelmia, vaikka sinulla olisi jokin laitteistokomponentti, jossa on ongelmia.
Tietokoneen ajurit voidaan testata täysin
Nykyaikaisessa Windows-järjestelmässä käytät lähes varmasti vahvistettuja ohjaimia. Windows 10:n nykyaikaiset 64-bittiset versiot vaativat myös vahvistetut ohjaimet. Nämä vahvistetut ohjaimet käyvät läpi Windows Hardware Quality Labs (WHQL) -testauksen ja niiden pitäisi olla melko vakaita.
Kun suoritat Driver Verifieriä, voit käskeä sen tarkistamaan vain vahvistamattomia ohjaimia. Todennäköisesti Driver Verifier ilmoittaa, että järjestelmässäsi ei ole vahvistamattomia ohjaimia.

Driver Verifier voi aiheuttaa ongelmia
Jos tietokoneesi toimii edelleen hyvin, ei ole mitään syytä suorittaa Driver Verifier -ohjelmaa, ellet kehitä ohjainta. Vaikka se havaitsee ongelmia, Driver Verifier korostaa edelleen ohjaimia. Tällainen tiukka testaus löytää melkein varmasti joitain ongelmia kuljettajassa, jos niitä on, paitsi kuljettajille, jotka eivät todennäköisesti aiheuta todellisia ongelmia, jos niitä käytetään säännöllisesti.
Driver Verifier voi myös aiheuttaa Windowsin kaatumisen. Jos kuljettajassa havaitaan ongelma, näet sinisen kuolemannäytön. Microsoftin ohjeissa sanotaan, että sinun ei pitäisi käyttää tätä työkalua tavallisessa tietokoneessa. Siinä sanotaan, että "sinun tulee suorittaa Driver Verifier vain testitietokoneissa tai tietokoneissa, joita testaat ja testaat". Sitä ei ole tarkoitettu auttamaan käyttäjiä säännöllisesti tarkistamaan tuotantojärjestelmien ajuriongelmia.
Jos Driver Verifier -asetuksesi aiheuttavat sinisen ruudun joka kerta, kun tietokoneesi käynnistyy, et ehkä pysty käynnistymään normaalisti. Voit yrittää käynnistää uudelleen vikasietotilassa ja sammuttaa Driver Verifierin.
Milloin saatat haluta suorittaa Driver Verifierin?
Jos kohtaat sinisen kuoleman näytöt ja muita järjestelmäongelmia tai epäilet viallisen ohjaimen olevan ongelma, voit suorittaa Driver Verifier -sovelluksen saadaksesi lisätietoja. Jos esimerkiksi suoritat Driver Verifier -ohjelman ja näet sinisen ruudun kuoleman -virheilmoituksen, BSOD voi kertoa sinulle ohjaimen tiedostonimen, mikä kertoo, mikä ohjain aiheuttaa ongelman. Tämä ohjain on todennäköisesti ohjain, joka aiheuttaa muita ongelmia järjestelmässä.
Tähän liittyy kuitenkin kaksi ongelmaa. Ensinnäkin se voi johtua testatun kuljettajan iästä. Järjestelmävirheet johtuvat todennäköisemmin viallisesta laitteistosta, haittaohjelmasta tai viallisesta käyttöjärjestelmästä, eivät laiteajureista. Toiseksi, voit tutkia taustalla olevan syyn BSOD:lle, joka aloitti koko nykyisen sotkun, ja se todennäköisesti johtaa sinut vialliseen ohjaimeen, jos sellainen on.
Jos olet äskettäin päivittänyt tietyn ohjaimen ja sinulla on ongelmia, se saattaa olla syynä. Voit kuitenkin helposti palata takaisin korjaamaan ohjaimen tai palauttamaan järjestelmän . Molemmat säästävät aikaa verrattuna Driver Verifierin käyttöön.
Jos yrität tunnistaa huonon ohjaimen, joka aiheuttaa ongelman, voit vain kokeilla toista versiota kyseisestä laiteohjaimesta ja toivoa, että ohjainongelma korjautuu. Muussa tapauksessa poista siihen liittyvä laitteisto tietokoneesta.
Kuinka ajaa Driver Verifieriä?
Varoitus : Ennen kuin käytät tätä työkalua, sinun tulee luoda järjestelmän palautuspiste . Voit palauttaa tämän pisteen, jos kohtaat vakavia ongelmia.
Voit itse käyttää tätä työkalua, jos haluat (mutta kuten varoitti, sinun ei pitäisi tehdä tätä). Voit tehdä tämän avaamalla komentokehote- tai PowerShell- ikkunan , jossa on järjestelmänvalvojan oikeudet. Napsauta Windows 10:ssä hiiren kakkospainikkeella Käynnistä- painiketta ja valitse " Windows PowerShell (Admin) ".

Kirjoita kehotteeseen verfier ja paina Enter.
(Voit myös vain avata Käynnistä-valikon Windows 10:ssä, kirjoittaa verifier Käynnistä - valikon hakukenttään ja painaa Enter. Microsoftin virallinen dokumentaatio suosittelee kuitenkin komentorivin käyttöä useista syistä).

Valitse " Luo vakioasetukset " ja napsauta sitten "Seuraava".
Sen sijaan voit valita " Luo mukautettuja asetuksia (koodikehittäjille) ", jos haluat valita yksittäisiä tarkistuksia ohjaimellesi.

Valitse ajuri, jota haluat testata. " Valitse automaattisesti allekirjoittamattomat ohjaimet " tarkistaa, onko järjestelmässä vahvistamattomia ohjaimia. " Valitse automaattisesti vanhemmille Windows-versioille rakennetut ohjaimet " tarkistaa mahdolliset ohjaimet, jotka on suunniteltu vanhemmille Windows-versioille. Luettelo ohjaintyypeistä tulee näkyviin, kun valitset tämän vaihtoehdon. Nykyaikaisissa tietokoneissa Windows todennäköisesti kertoo, että järjestelmään ei ole asennettu ohjaimia.

Voit myös valita " Valitse ajurien nimet luettelosta " nähdäksesi luettelon asennetuista ohjaimista ja valita yksittäisiä ohjaimia.
Saat tarkimman tarkistuksen valitsemalla " Valitse ajurien nimet luettelosta " tarkistaaksesi kaiken.
Sinun ei todennäköisesti tarvitse tarkistaa Windowsin mukana tulevia Microsoft-ohjaimia. Välttääksesi Microsoftin ohjaimia, valitse " Valitse ajurien nimet luettelosta " ja valitse ohjaimet, joita "Microsoft Corporation" ei toimita .
Kun olet valinnut testattavan ohjaimen, napsauta "Valmis". Sinun on käynnistettävä tietokoneesi uudelleen ennen testin alkamista.

Uudelleenkäynnistyksen jälkeen Driver Verifier alkaa tarkistaa ohjaimia taustalla. Jotkin ohjaimiin liittyvät ongelmat johtavat ongelmiin välittömästi, kun taas toiset ongelmat eivät välttämättä näy merkkejä ennen kuin olet käyttänyt tietokonettasi jonkin aikaa.
Tiedät, jos ongelma löytyy, koska tietokoneesi kaatuu ja näet sinisen näytön virheilmoituksen. Näytön virheet voivat näyttää lisätietoja tarkasta ongelman aiheuttavasta ohjaintiedostosta, ja voit myös löytää tietoa kuoleman sinisestä näytöstä tutkimalla Windowsin muistivedoskirjaa, joka luodaan sen jälkeen, kun tietokoneesi näyttää BSOD:n.
Kuinka sammuttaa Driver Verifier

Saat lisätietoja Driver Verifierin poistamisesta käytöstä seuraavasta artikkelista: Driver Verifierin käyttäminen Windows 10:ssä
Katso lisää: