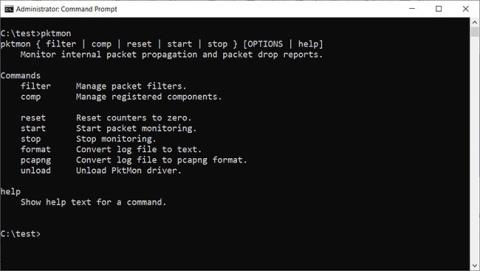Julkaiseessaan Windows 10:n lokakuuta 2018 päivityksen Microsoft lisäsi hiljaa Windows 10: een Pktmon-nimisen verkkopakettien haistajan . Sen jälkeen Microsoft lisäsi tähän työkaluun joitain ominaisuuksia helpottaakseen käyttäjien käyttöä.
Pakettijäljitin tai verkkoanalysaattori on ohjelma, jonka avulla voit seurata tietokoneesi verkkolaitteiden kautta kulkevaa verkkoliikennettä yksittäisten pakettien tasolle asti.
Pktmon: Windows 10:n sisäänrakennettu verkonvalvontatyökalu
Ensimmäisen julkaisun yhteydessä Pktmon tuki vain Event Trace Log (ETL) -muotoa, Microsoftin luomaa omaa lokimuotoa. Myöhemmin Microsoft lisäsi PCAPNG- lokitiedostotuen ja reaaliaikaisen seurannan, joista opimme tässä artikkelissa.
Pktmonin käyttämiseksi sinun on käynnistettävä komentokehote järjestelmänvalvojan oikeuksilla Windows 10:ssä, koska ohjelma vaatii järjestelmänvalvojan oikeudet. Saat ohjeet ohjelman käyttöön kirjoittamalla komentokehotteeseen pktmon help .

pktmon ohjedokumentaatio
Saat lisäohjeita tietystä komennosta kirjoittamalla komennon pktmon [komennon nimi] help . Jos haluat esimerkiksi tarkastella "comp" -komentoa koskevia asiakirjoja , kirjoita:
pktmon comp help

Käytä ohjekomentoa
Voit käyttää ohjetta nähdäksesi ohjeita alikomennoista, esimerkiksi:
pktmon comp list help
Opetusohjelman katsominen on hyödyllisin tapa tutustua Pktmoniin, joten sinun tulee yrittää oppia ennen tämän työkalun käyttöä.
Kuinka käyttää Pktmon-verkon valvontatyökalua
Verrattuna verkonvalvontatyökaluun, jossa on graafinen käyttöliittymä, voi kestää kauemmin tottua Pktmonin komentorivikäyttöliittymään.
Ennen kuin voit valvoa paketteja, sinun on ensin luotava suodatin pktmon filter add -komennolla , joka määrittää valvottavan liikenteen.
Voit esimerkiksi valvoa kaikkea verkossasi olevaa verkkoliikennettä komennolla:
pktmon filter add -i 192.168.1.0/24
…tai valvo DNS- liikennettä :
pktmon filter add -t UDP -p 53
Jos et ole keksinyt, miten se tehdään, sinun tulee käyttää pktmon filter add help -komentoa oppiaksesi luomaan suodatin.
Tässä artikkelissa kirjoittaja loi suodattimen DNS-liikenteen valvomiseksi yllä kuvatulla tavalla. Näet luomasi suodattimet kirjoittamalla komennon:
pktmon filter list

Luodut valvontasuodattimet luetellaan
Voit aloittaa DNS-liikenteen seuraamisen kaikissa verkkoliitännöissä ja näyttää toimintaa reaaliajassa käyttämällä seuraavaa komentoa:
pktmon start --etw -p 0 -l real-time
Yllä oleva esimerkki käyttää argumenttia -p 0 , joten se kaappaa koko paketin. Voit myös määrittää tietyn valvottavan verkkoliitännän käyttämällä argumenttia -c ja liitännän indeksitunnusta. Saat luettelon verkkoliitännöistä ja hakemistotunnuksista (ifIndex) käyttämällä komentoa:
pktmon comp list
Kun alat seurata liikennettä, näet siepatut DNS-paketit reaaliajassa komentokehotteessa alla olevan kuvan mukaisesti.

Tarkkaile DNS-liikennettä reaaliajassa
Lopeta liikenteen seuranta painamalla Ctrl + C . Kun olet valmis, PktMon.etl- lokitiedosto luodaan hakemistoon, jossa suoritit Pktmonin.
ETL-tiedostot eivät kuitenkaan ole hyvä valinta, koska monet sovellukset eivät tue niitä. Voit muuntaa ETL-tiedoston PCAPNG-tiedostoksi pktmon pcapng -komennolla . Jos esimerkiksi haluat muuntaa PktMon.etl-tiedoston PCAPNG-tiedostoksi PktMon.pcapng , anna seuraava komento:
pktmon pcapng PktMon.etl -o PktMon.pcapng
Kun lokitiedosto on muunnettu PCANPNG-muotoon, voit ladata sen Wiresharkin kaltaiseen ohjelmaan saadaksesi yksityiskohtaisia tietoja jokaisesta DNS-pyynnöstä.

Analysoi Pktmon-lokit Wiresharkilla
Kuten näet, Pktmon on erittäin tehokas työkalu, jonka avulla voit saada käsityksen verkkosi läpi kulkevasta liikenteestä.
Samaan aikaan Pktmonin käyttö voi olla monimutkaista, joten sinun tulee tutustua ohjedokumentaatioon ennen komennon suorittamista.