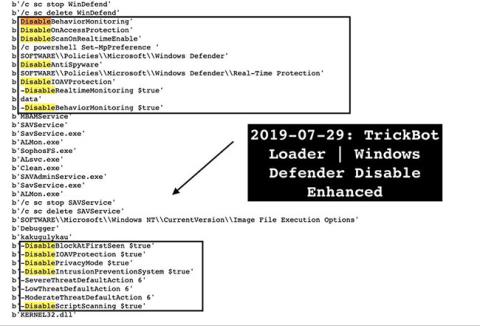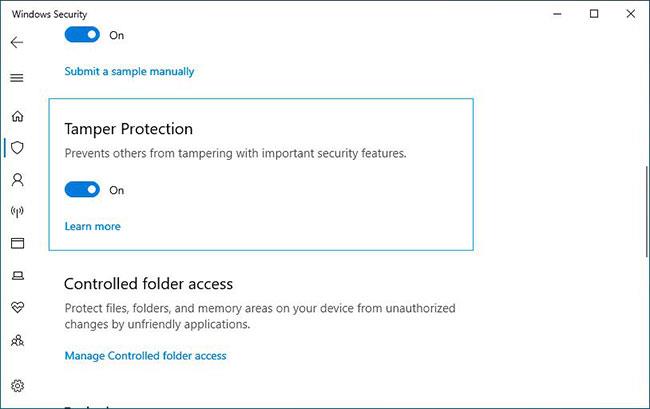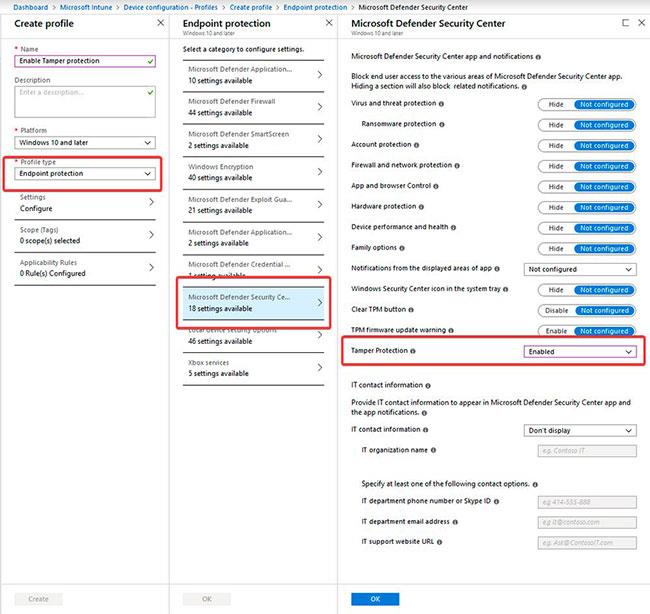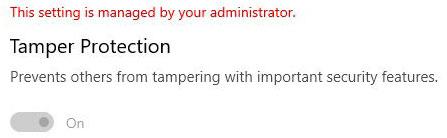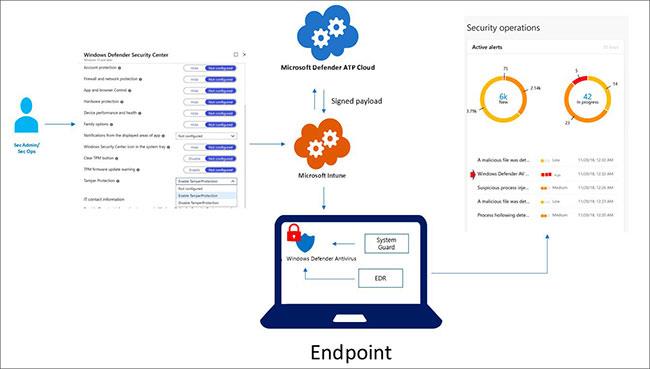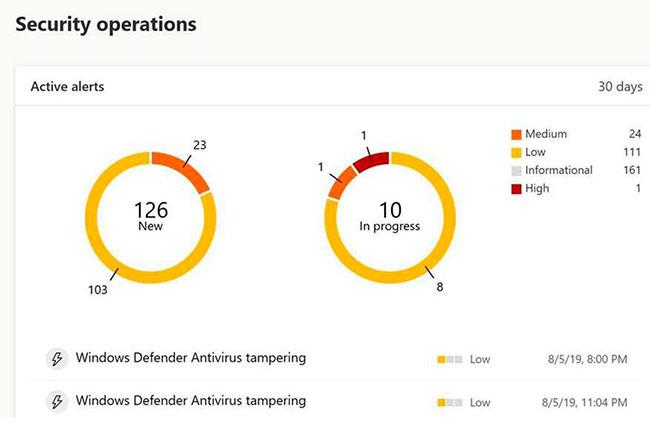Microsoft on ilmoittanut, että Windows 10:n peukaloinnin suojausominaisuus on nyt virallisesti saatavilla yrityksille ja yksittäisille käyttäjille. Tämän ilmoituksen myötä Microsoft ottaa tämän suojausominaisuuden käyttöön kaikissa Windows 10 -laitteissa oletusarvoisesti.
Peukalointisuojaus on suojausominaisuus, joka on otettu käyttöön Windows 10 -versiossa 1903, joka tunnetaan myös nimellä toukokuun 2019 päivitys (toukokuun 2019 päivitys). Kun peukalosuojaus on käytössä, se estää Windowsin suojauksen ja Windows Defenderin asetuksia muuttamasta ohjelmia, Windowsin komentorivityökaluja, rekisterimuutoksia tai ryhmäkäytäntöjä.
Sen sijaan käyttäjien on muokattava suojausasetuksia suoraan Windows 10 -käyttöliittymän tai Microsoftin yrityshallintaohjelmiston, kuten Intunen, kautta.
Jos peukalointisuojaus ei ole tällä hetkellä käytössä Windows 10 -laitteessasi, hyvä uutinen on, että Microsoft ilmoittaa ottavansa tämän muutoksen käyttöön kaikille Windows 10 -käyttäjille. Voi kuitenkin kestää muutaman päivän, ennen kuin se on saatavilla. Syttyy automaattisesti kaikille .
Jos et halua odottaa, voit ottaa sen käyttöön nyt noudattamalla artikkelin ohjeita: Windows Securityn peukaloinnin ottaminen käyttöön Quantrimang.comin Windows 10: ssä .
Peukalointisuojaus on tärkeä työkalu tietoturvaloukkausten estämisessä
Kun Windows Defenderistä on tulossa luotettava virustentorjuntaratkaisu ja Windows 10:een on lisätty uusia tietoturvaparannuksia, haittaohjelmien on yhä useammin työskenneltävä lujasti päästäkseen niistä yli.
Tämä tehdään yrittämällä poistaa käytöstä tai heikentää Windows Defenderin toimintoja PowerShell- komentojen , ryhmäkäytäntöjen tai rekisterimuutosten avulla.
Esimerkiksi viimeisten neljän kuukauden aikana olemme nähneet TrickBot-, GootKit- ja Nodersok-troijalaisten pyrkivän koordinoidusti kukistamaan Windows Defenderin joko saadakseen luvan jäädä tartunnan saaneisiin tietokoneisiin tai ohittaakseen suojaustoimenpiteet.
Kuitenkin, kun peukalointisuojaus on käytössä, nämä yritykset muuttaa Windows Defenderin tai Windowsin suojausasetuksia ohitetaan tai ne yksinkertaisesti nollataan.
Koska Windows Defender käynnistyy automaattisesti, kun kolmannen osapuolen virustorjuntaohjelmisto poistetaan, on vielä tärkeämpää ottaa peukalosuojaus käyttöön, jotta Windows Defender voi suojata sinua täysin.
Yksittäiset käyttäjät käyttävät Windowsin suojausasetuksia
Kuluttajille peukalointisuojaus sijaitsee Windows Securityn virus- ja uhkien suojausasetuksissa .
Pääset tähän avaamalla Windows 10 -asetukset, napsauttamalla Windowsin suojaus , sitten Virus- ja uhkien suojaus ja valitsemalla Virus- ja uhkien suojausasetukset -kohdasta Hallinnoi asetuksia .
Vieritä alas ja näet vaihtoehdon nimeltä Peukalointisuoja, kuten alla olevassa kuvassa näkyy.
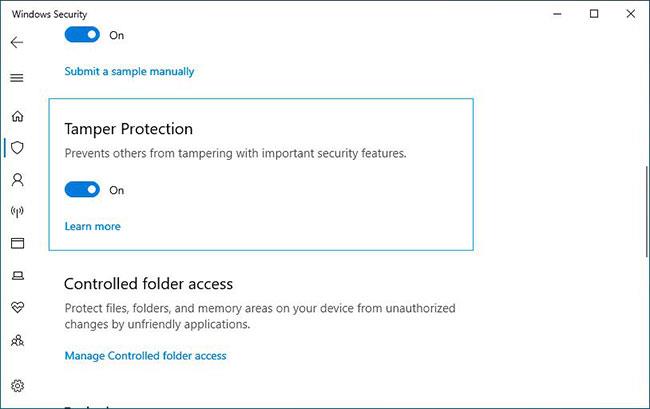
Yritykset käyttävät Intunea peukaloinnin hallintaan
Vaikka yritystyöasemat voivat ottaa peukalointisuojauksen käyttöön samalla menetelmällä kuin tavalliset käyttäjät, järjestelmänvalvojat voivat hallita sitä myös Microsoft Intune -hallintaohjelmistolla.
Intunen avulla organisaatio voi ottaa käyttöön peukalointisuojauksen koko järjestelmälle laitetyypin tai jopa käyttäjäryhmien mukaan alla olevan kuvan mukaisesti.
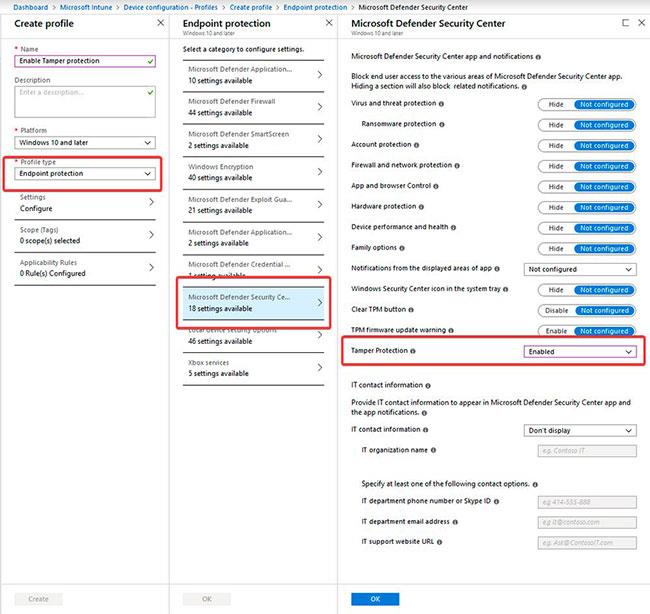
Kun tämä asetus on otettu käyttöön yritysohjelmiston kautta, työasemat näyttävät, että tätä asetusta hallinnoi järjestelmänvalvoja.
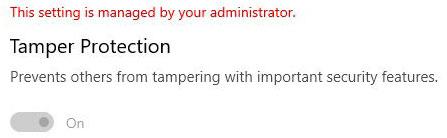
Peukalointisuojauksen hallinnan turvallisuuden lisäämiseksi pyyntö allekirjoitetaan digitaalisesti joka kerta, kun Intune muuttaa peukalosuojausasetusta.
Kun työasema vastaanottaa tämän pyynnön, se vahvistaa, että allekirjoitus on aito, ja jos ei, se jättää muutokset huomioimatta. Alla on esimerkki siitä, kuinka Intune lähettää nämä allekirjoitetut pyynnöt.
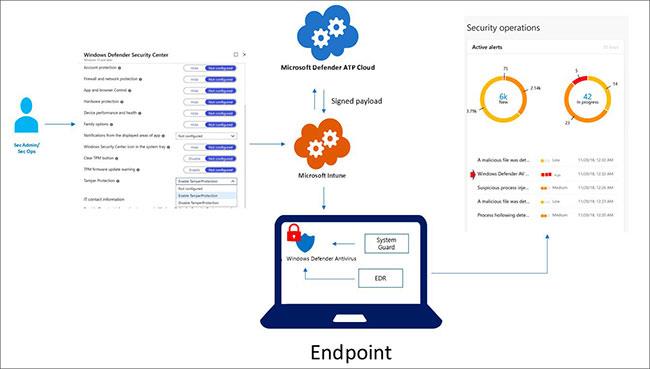
Kun hyökkääjä, olipa kyseessä haittaohjelma tai paikallinen käyttäjä, yrittää peukaloida Windows Securityn tai Windows Defenderin asetuksia, Microsoft Defender Security Centeriin lähetetään hälytys. Järjestelmänvalvojat voivat sitten perehtyä näihin hälytyksiin nähdäkseen, mihin koneisiin on kohdistettu, ja ryhtyäkseen korjauksiin.
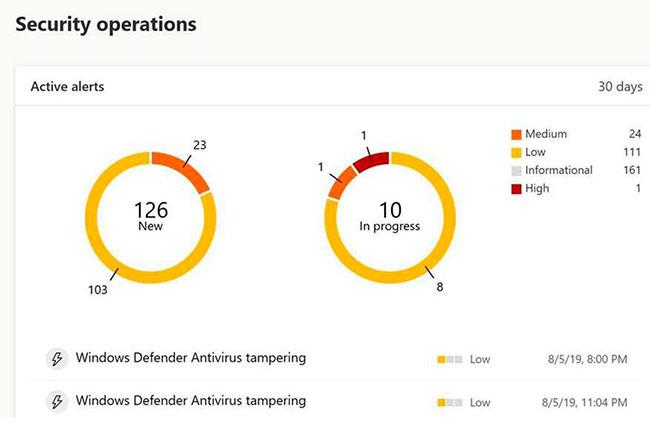
Kun haittaohjelmat kohdistuvat aktiivisesti peukalointisuojaukseen, tämä ominaisuus ei ole vain tärkeä, vaan se on myös otettava käyttöön kattavan suojan tarjoamiseksi Windows 10 -käyttäjille.
Kaikkien käyttäjien, olivatpa he yksityishenkilöitä tai yritysorganisaatioita, on varmistettava, että peukalointisuoja on käytössä.