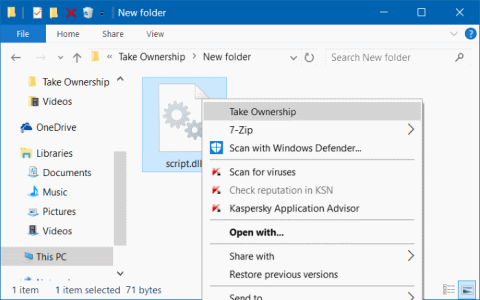Yleensä käyttäjillä on oltava omistusoikeudet tiedostoon Windows-käyttöjärjestelmässä voidakseen muokata, nimetä uudelleen tai poistaa suojattuja tiedostoja käyttöjärjestelmässä. Windows 10:ssä tiedoston tai kansion hallitseminen ei kuitenkaan ole yhtä helppoa kuin muissa versioissa. Aiemmin tiedoston hallitseminen GUI:ssa (graafinen käyttöliittymä) tai komentokehote, nyt sitä ei voi tehdä Windows 10:ssä.
Jos käytät usein tiedostojen omistusasetusta tiedostojen muokkaamiseen tai poistamiseen, voit lisätä Ota omistajuus -vaihtoehdon hiiren kakkospainikkeen valikkoon käytettäväksi. Lisäämällä Ota omistajuus -vaihtoehdon hiiren kakkospainikkeella olevaan valikkoon voit ottaa tiedostot omistajuuden muutamassa sekunnissa.
Jos haluat lisätä Ota omistajuus -vaihtoehdon hiiren kakkospainikkeella olevaan valikkoon Windows 10:ssä, sinun on tehtävä joitain säätöjä Windowsin rekisterissä. Kaikki käyttäjät eivät kuitenkaan osaa käyttää Windows-rekisteriä, ja lisäksi Windowsin rekisterin muokkaaminen aiheuttaa myös monia riskejä järjestelmälle.
Siksi voit lisätä Ota omistajuus -vaihtoehdon hiiren kakkospainikkeella olevaan valikkoon Windows 10:ssä käyttämällä TakeOwnershipEx -apuohjelmaa .

Huomautus:
Sinulla on oltava järjestelmänvalvojan oikeudet lisätä, poistaa ja käyttää Take Ownership -kontekstivalikkoa.
- Jos käyttäjä on kirjautunut sisään järjestelmänvalvojan oikeuksilla, hänen on vain napsautettava Kyllä hyväksyäkseen ja ottaakseen omistajuuden. Tiedoston, kansion tai aseman omistajaksi vaihdetaan nykyinen käyttäjätili. Käyttöoikeudet asetetaan siten, että nykyinen omistaja voi hallita tiedostoa, kansiota tai asemaa kokonaan.
- Jos hän on kirjautunut sisään tavallisena käyttäjänä, käyttäjän on syötettävä valittu järjestelmänvalvojan salasana hyväksyntää ja omistajuutta varten. Tiedoston, kansion tai aseman omistajaksi vaihtuu valittu järjestelmänvalvojatili, ei tavallinen käyttäjä.
Suorita vaihe 1 (lisääminen), vaihe 2 (lisää Tauko-vaihtoehdolla) tai vaihe 3 (poistaaksesi) sen mukaan, mitä haluat tehdä.
Lisää Ota Omistus -vaihtoehto Windows 10:n kontekstivalikkoon
Vaihe 1 : Lisää Take Ownership kontekstivalikkoon lataamalla tiedosto Add_Take_Ownership_to_context_menu tai Add_Shift+Right-Click_Take_Ownership_to_context_menu ja siirry alla olevaan vaiheeseen 4.
Vaihe 2 : Lisää Ota omistajuus ja keskeytys -vaihtoehto kontekstivalikkoon
Huomautus : Tämä vaihtoehto keskeyttää komennon, kun käytät Ota Omistus -kontekstivalikkoa, jotta voit tarkastella komennon tuloksia. Tämä voi olla kätevää varmistaaksesi, onko omistajuuden ja käyttöoikeuksien muutokset käsitelty onnistuneesti.

Lisätty pikavalikkoon Ota omistajuus ja keskeytys -vaihtoehto
Lataa tiedosto Add_Take_Ownership_with_Pause_to_context_menu tai Add_Shift+Right-Click_Take_Ownership_with_Pause_to_context_menu ja siirry alla olevaan vaiheeseen 4.
Kuinka poistaa Take Ownership pikavalikosta
Huomautus : Tämä on oletusasetus.
Vaihe 3 : Lataa Remove_Take_Ownership_from_context_menu- tiedosto ja siirry alla olevaan vaiheeseen 5.
Vaihe 4 : Tallenna tiedosto työpöydälle.
Vaihe 5 : Yhdistä ladattu tiedosto kaksoisnapsauttamalla sitä.
Vaihe 6 : Napsauta pyydettäessä Suorita > Kyllä (UAC) > Kyllä > OK hyväksyäksesi yhdistäminen.
Vaihe 7 : Kun olet valmis, voit halutessasi poistaa ladatun tiedoston.
Katso lisää alla olevista artikkeleista:
Onnea!