Lisää tai muuta OEM-tukitietoja Windows 10:ssä
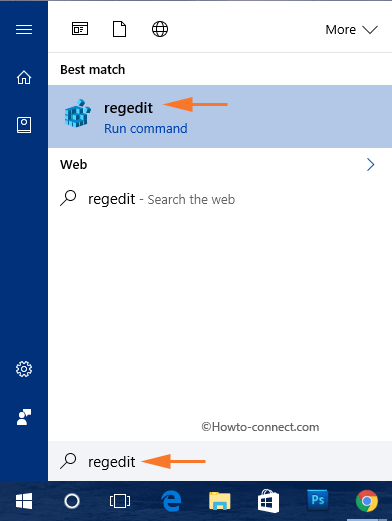
Windows 10:n avulla käyttäjät voivat lisätä, muokata tai poistaa OEM-tukitietoja. Tämä artikkeli näyttää, kuinka voit nopeasti muokata OEM-tietoja.
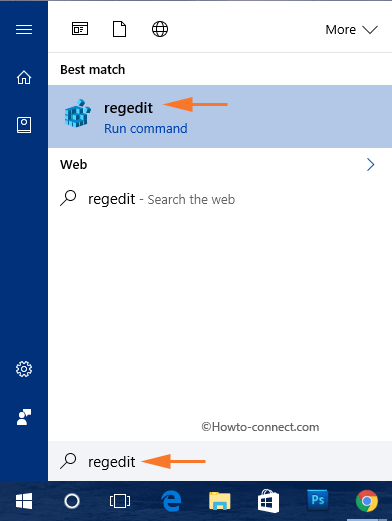
Kun ostat uuden tietokoneen, voit tarkastella OEM-tukitietoja. Nämä tiedot sisältävät tietokoneen mallin, valmistajan logon, tuen URL-osoitteen ja muita tietoja. Windows 10:ssä voit helposti tarkastella näitä OEM-tukitietoja Asetukset-sivulla ja Järjestelmän ominaisuudet -ikkunassa.
Windows 10:n avulla käyttäjät voivat lisätä, muokata tai poistaa OEM-tukitietoja. Nämä ovat erityisiä tietoja, joita laitetoimittajat voivat lisätä näyttämällä logonsa, nimensä, tietokonemallinsa, tukipuhelinnumeronsa, URL-osoitteensa ja aikavyöhyketukensa.
Ennen kuin jatkat vaiheita, katso ensin, mitä tietoja voit muokata, lisätä tai poistaa OEM-tukitiedoista.
- Logokuva.
- Valmistajan nimi.
- Mallinimi.
- Tukee aikavyöhykkeitä.
- URL-tuki.
- Tuen puhelinnumero.
Muokkaa OEM-tukitietoja Windows 10:ssä
Vaihe 1:
Valitse ensin Windows- kuvake ja kirjoita sitten regedit sinne. Tämä näyttää nopeasti Cortanan ja vastaavat komennot parhaana vastaavuutena.
Vaihe 2:
Napsauta hakutulosluettelossa regedit (Suorita-komento) .
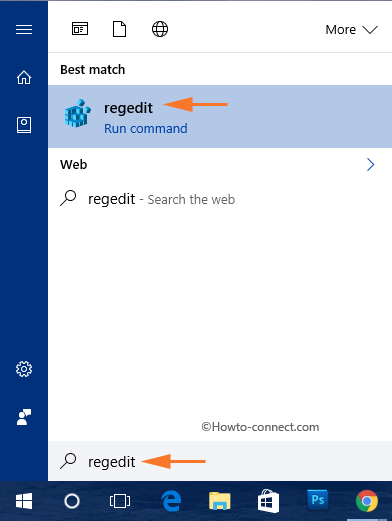
Vaihe 3:
Jos UAC-ikkuna tulee näyttöön, napsauta Kyllä .
Vaihe 4:
Siirry Rekisterieditori-ikkunassa avaimeen:
HKEY_LOCAL_MACHINE\SOFTWARE\Microsoft\Windows\CurrentVersion\OEMInformation
Vaihe 5:
Napsauta OEMInformation-avaimen oikeanpuoleisessa ruudussa mitä tahansa tyhjää kohtaa hiiren kakkospainikkeella ja valitse sitten Uusi => Merkkijonoarvo .
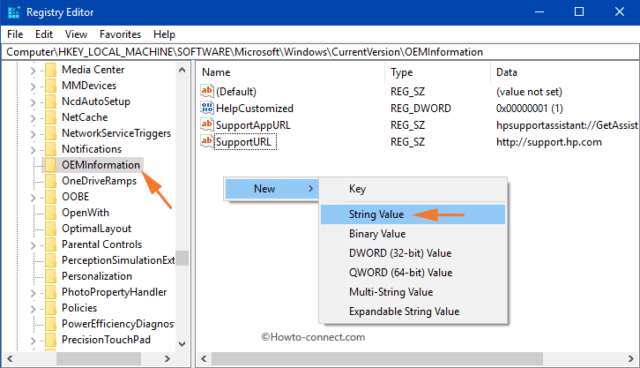
Vaihe 6:
Noudata ohjeita luodaksesi merkkijonoarvon kullekin tukitiedolle.
Vaihe 7:
Seuraavaksi kaksoisnapsauta merkkijonoarvoa ja kirjoita arvo Value data -ruutuun. Alla on arvodatan arvo jokaiselle tukitiedolle:
Valmistaja
Määritä Arvotieto-ruutuun mikä tahansa nimi, jonka haluat nähdä Valmistaja- osiossa. Napsauta sitten OK .
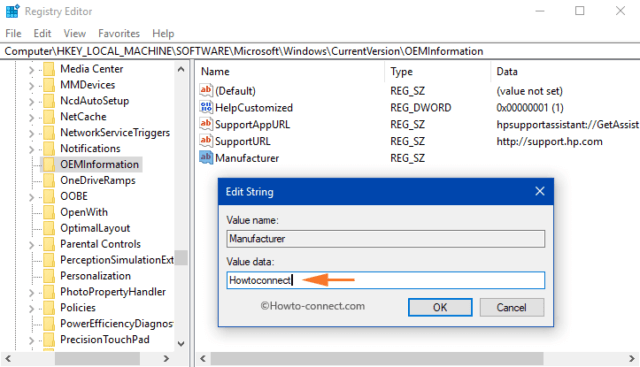
Malli
Kirjoita tietokoneesi malli Arvon tiedot -ruutuun.
SupportHours (aikavyöhykkeen tuki)
Määritä aikakehys arvon tietokehykselle, jonka haluat näyttää SupportHoursin avulla.
SupportPhone (tuen puhelinnumero)
Kirjoita puhelinnumero Arvon data -ruutuun.
Huomautus:
Sekä SupportHours että SupportPhone ovat rajoitettu 256 merkkiin.
SupportUrl
Kirjoita URL-osoite Value data -ruutuun ja se on OEM-tukisivusto.
Logot
Sinun on tehtävä muutama pyyntö muokataksesi OEM-tukilogoa.
1. Kuvat eivät saa olla suurempia kuin 120 x 120.
2. Värisyvyys - 32 bittiä.
3. Kuvatiedostojen on oltava .BMP -muodossa .
Kirjoita siksi Arvon tiedot -ruutuun koko kuvatiedoston polku. Tee muutokset valitsemalla OK .
Avaa seuraavaksi Asetukset => Järjestelmä => Tietoja ja etsi oikeanpuoleisesta ruudusta Tuki . Tuki-osiossa kaikki muokkaamasi OEM-tukitiedot näkyvät siellä.
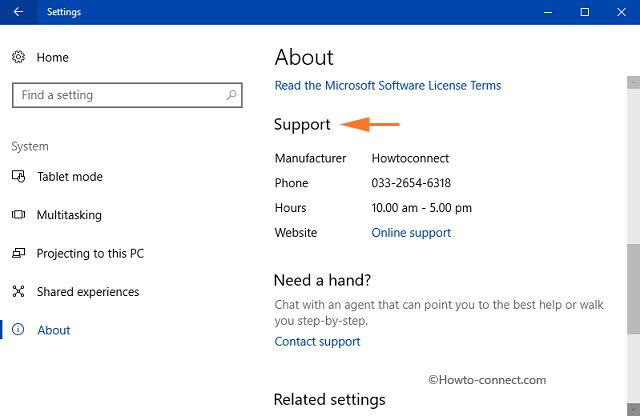
Avaa myös Ohjauspaneeli ja valitse sitten Järjestelmä , jolloin muokkaamasi OEM-tiedot näkyvät siellä.
Katso lisää alla olevista artikkeleista:
Onnea!
Kioskitila Windows 10:ssä on tila, jolla voit käyttää vain yhtä sovellusta tai käyttää vain yhtä verkkosivustoa vierailevien käyttäjien kanssa.
Tämä opas näyttää, kuinka voit muuttaa tai palauttaa Camera Roll -kansion oletussijaintia Windows 10:ssä.
Hosts-tiedoston muokkaaminen voi aiheuttaa sen, että et voi käyttää Internetiä, jos tiedostoa ei ole muokattu oikein. Seuraava artikkeli opastaa sinua muokkaamaan isäntätiedostoa Windows 10:ssä.
Valokuvien koon ja kapasiteetin pienentäminen helpottaa niiden jakamista tai lähettämistä kenelle tahansa. Erityisesti Windows 10:ssä voit muuttaa kuvien kokoa erässä muutamalla yksinkertaisella vaiheella.
Jos sinun ei tarvitse näyttää äskettäin vierailtuja kohteita ja paikkoja turvallisuus- tai yksityisyyssyistä, voit helposti sammuttaa sen.
Microsoft on juuri julkaissut Windows 10 Anniversary Update -päivityksen, joka sisältää monia parannuksia ja uusia ominaisuuksia. Tässä uudessa päivityksessä näet paljon muutoksia. Windows Ink -kynän tuesta Microsoft Edge -selainlaajennuksen tukeen, Start Menu ja Cortana ovat myös parantuneet merkittävästi.
Yksi paikka monien toimintojen ohjaamiseen suoraan ilmaisinalueella.
Windows 10:ssä voit ladata ja asentaa ryhmäkäytäntömalleja hallitaksesi Microsoft Edge -asetuksia, ja tämä opas näyttää prosessin.
Dark Mode on tumman taustan käyttöliittymä Windows 10:ssä, joka auttaa tietokonetta säästämään akun virtaa ja vähentämään vaikutusta käyttäjän silmiin.
Tehtäväpalkissa on rajoitetusti tilaa, ja jos työskentelet säännöllisesti useiden sovellusten kanssa, tila saattaa loppua nopeasti, jotta voit kiinnittää lisää suosikkisovelluksiasi.









