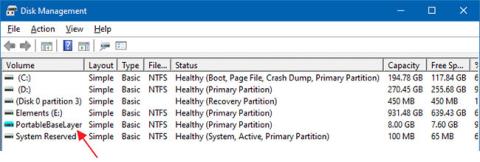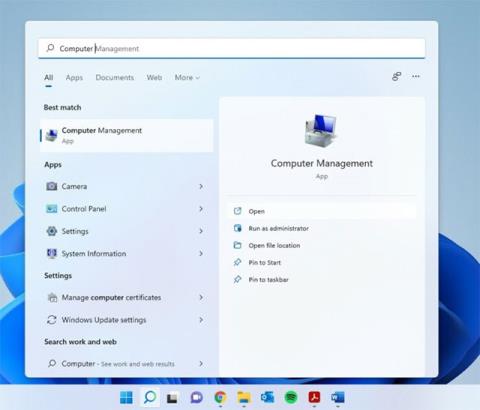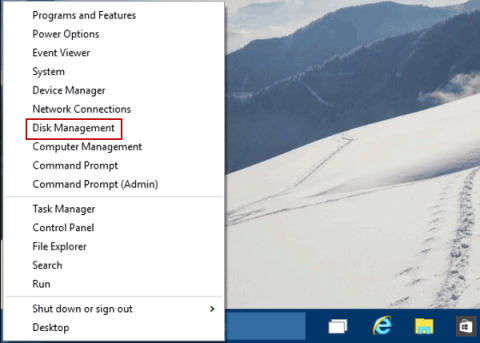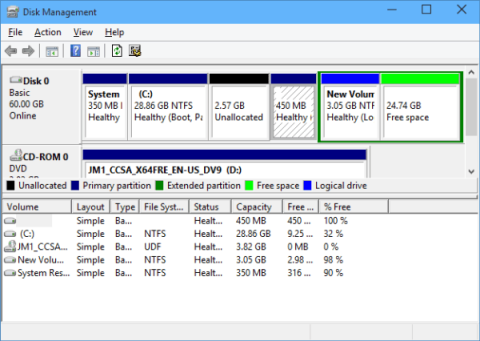Levynhallinta on pohjimmiltaan apuohjelma, jonka avulla käyttäjät voivat hallita kaikkia Windowsin tunnistamia asemapohjaisia laitteita. Yksinkertaisesti sanottuna Levynhallintaa käytetään tietokoneeseen asennettujen asemien, kuten kiintolevyjen (sisäisten ja ulkoisten), optisten asemien ja flash-asemien hallintaan. Sitä voidaan käyttää osiointiin, alustamiseen, asemakirjainten määrittämiseen ja muihin.
Levynhallinta on Windows-tietokoneisiin saatavilla oleva apuohjelma, ja sitä voi käyttää monella eri tavalla. Tämä artikkeli näyttää, kuinka levynhallinta avataan Windows 11:ssä.
Avaa Levynhallinta Windows 11:ssä
Pohjimmiltaan on 5 eri tapaa käyttää levynhallintaa Windows 11:ssä. Voit katsoa ja valita itsellesi sopivimman tavan.
Tapa 1: Käytä tietokoneenhallintaa
Windowsin mukana tulee hallintatyökalu, jonka avulla voidaan käyttää Levynhallinta-apuohjelmaa.
Vaihe 1: Napsauta tehtäväpalkin hakukuvaketta, kirjoita avainsana Tietokoneen hallinta ja napsauta avataksesi vastaavat tulokset.

Vaihe 2: Laajenna se napsauttamalla Tallennus- vaihtoehtoa vasemmassa ruudussa ja valitse Levynhallinta.

Tapa 2: Avaa Levynhallinta Windows-haun avulla
Vaihe 1: Napsauta tehtäväpalkin hakukuvaketta ja kirjoita avainsana Levynhallinta .
Vaihe 2: Napsauta Avaa , kun tuloksissa näkyy Luo ja alusta kiintolevyosioita .

Tapa 3: Avaa Levynhallinta WinX-valikosta
Vaihe 1: Napsauta hiiren kakkospainikkeella Windows-kuvaketta päästäksesi WinX-valikkoon. Voit myös avata tämän valikon pikanäppäimellä Win + X .
Vaihe 2: Napsauta ja valitse Levynhallinta näkyviin tulevasta valikosta.

Tapa 4: Käytä Suorita-valintaikkunaa
Vaihe 1 : Avaa Suorita - valintaikkuna painamalla pikanäppäintä Win + R.
Vaihe 2: Kirjoita avainsana diskmgmt.msc ja paina Enter .

Tapa 5: Käytä komentokehotetta/PowerShellia
Vaihe 1: Napsauta hakukuvaketta ja kirjoita avainsana " cmd " komentokehotteeseen. Voit myös tuoda PowerShellin , jos haluat.
Vaihe 2: Napsauta Avaa .

Vaihe 3: Anna seuraava komento ja paina enter:
diskmgmt.msc

Toivottavasti olet onnistunut.