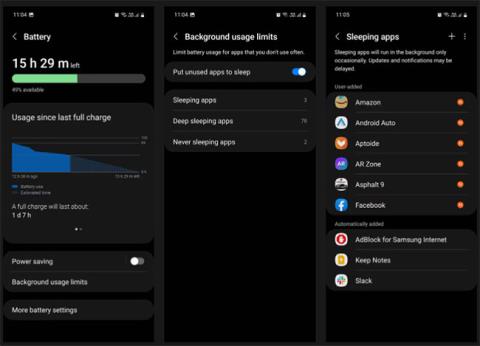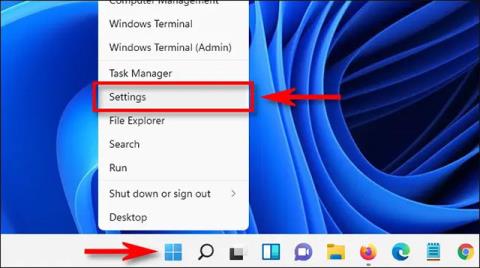Windows 10 -järjestelmä sisältää monia ominaisuuksia, jotka voivat parantaa tuottavuutta ja tehokkuutta. Valitettavasti monet käyttäjät eivät tunne kaikkia Windowsin tarjoamia toimintoja. Yksi huomiotta jääneimmistä ominaisuuksista on lepotilaasetus. Järjestelmäsi lepotila on enemmän kuin vain ennalta määrätyn ajan asettaminen tietokoneen lepotilaan.
Tässä oppaassa Quantrimang.com käsittelee kaikkia asioita, joita voit tehdä Windows 10:n lepotilan asetuksilla, jotta voit kokea enemmän siitä, mitä Windows-järjestelmä voi tarjota.
Kuinka säätää aikaa ennen kuin tietokone menee automaattisesti lepotilaan
Ensimmäinen asia, joka sinun on määritettävä Windowsin lepotilan asetuksissa, on aika, jonka tietokoneen on odotettava ennen kuin se siirtyy lepotilaan. Järjestelmän avulla voit asettaa eri aikajaksoja, jolloin laite on kytkettynä ja toimii akkuvirralla. Voit säätää näitä asetuksia noudattamalla alla olevia ohjeita:
1. Avaa Asetukset-sovellus painamalla Win + I -näppäintä .
2. Paina sitten Järjestelmä > Virta ja lepotila .
3. Lepotilassa on kaksi muokattavissa olevaa asetusta: Akkuvirralla tietokone siirtyy nukkumaan sen jälkeen ja Kun se on kytketty verkkovirtaan, tietokone siirtyy nukkumaan . Valitse avattavasta valikosta, kuinka kauan tietokone on valmiustilassa ennen kuin se siirtyy lepotilaan.

Valitse, kuinka kauan tietokone on valmiustilassa
4. Jos et halua tietokoneen siirtyvän automaattisesti lepotilaan, valitse molemmista vaihtoehdoista Ei koskaan . Kun valitset tämän vaihtoehdon, kannettava tietokone on aina päällä. Tämä vaihtoehto kuitenkin tyhjentää akun nopeasti, varsinkin jos kannettavaa tietokonetta ei ole kytketty.

Valitse Ei koskaan
Kuinka estää hiirtä herättämästä tietokonetta lepotilasta
Tietokone herää automaattisesti lepotilasta, jos liikutat hiirtä tai kosketuslevyä. Jos et halua tämän tapahtuvan, voit poistaa tämän asetuksen käytöstä tietokoneesi laitehallintatyökalulla . Näin:
1. Avaa Suorita painamalla Win + R . Kirjoita sitten devmgmt.msc avataksesi Laitehallinnan .
2. Laajenna Hiiret ja muut osoitinlaitteet -osio napsauttamalla sen vieressä olevaa nuolta.

Laajenna Hiiret ja muut osoitinlaitteet -osio
3. Napsauta seuraavaksi hiiren kakkospainikkeella ja valitse valikosta Ominaisuudet .

Valitse Ominaisuudet
4. Napsauta sitten Virranhallinta-välilehteä.

Napsauta Virranhallinta-välilehteä
5. Poista Virranhallinta- välilehden valinta Salli tämän laitteen herättää tietokone -valintaruudusta ja napsauta sitten OK ikkunan alareunassa.

Poista valinta Salli tämän laitteen herättää tietokone -asetuksen vierestä
Tämän määrityksen jälkeen tietokoneesi pysyy lepotilassa, vaikka liikutat hiirtä tai ohjauslevyä. Jos haluat herättää tietokoneesi, sinun on painettava virtapainiketta.
Lepotilan aktivoiminen manuaalisesti
Jos et halua odottaa tietokoneen siirtämistä lepotilaan, Windows antaa sinun aktivoida tämän tilan manuaalisesti. Voit tehdä tämän kahdella tavalla: Muuta virtapainikkeen toimintoa ja aseta kannettava tietokone lepotilaan, kun suljet kannen. Määritä nämä asetukset noudattamalla alla olevia ohjeita:
Lepotilan määrittäminen manuaalisesti virtapainikkeella
1. Avaa Asetukset painamalla Win + I -näppäintä .
2. Paina sitten Järjestelmä > Virta ja lepotila .
3. Napsauta seuraavaksi Lisävirta-asetukset ikkunan oikealla puolella.

Napsauta Virran lisäasetukset
4. Valitse Virranhallinta-asetukset - osiossa Valitse virtapainikkeen toiminta .

Valitse Valitse, mitä virtapainike tekee
5. Tässä voit määrittää, mitä virtapainike tekee, kun painat sitä. Voit jopa valita, mitä se tekee, kun kannettava tietokone on akulla tai kytkettynä.
6. Valitse Kun painan virtapainiketta -osiossa Akkuvirta- ja kytkettynä -asetusten avattavasta valikosta Lepotila .

Valitse avattavasta valikosta Sleep
7. Jos kannettavassa tietokoneessasi on lepotilapainike, voit muuttaa asetuksia myös täällä.
Muuta nukkumispainikkeen asetuksia
8. Voit käyttää tämän sivun sammutusasetuksia, joten Virta- valikossa näkyy lepotilapainike . Varmista vain, että Sleep in Shutdown -asetuksen vieressä oleva valintaruutu on valittuna.
9. Napsauta lopuksi Tallenna muutokset tallentaaksesi nämä nykyiset asetukset.
Kuinka asettaa kannettava tietokone lepotilaan taitettuna
Virtapainikkeen toiminnan muuttamisen lisäksi voit asettaa laitteesi manuaalisesti lepotilaan kääntämällä kannettavan tietokoneen alas. Tämä voi säästää paljon aikaa, varsinkin jos olet aina liikkeellä. Sinun ei tarvitse painaa mitään muuta, vain taita kannettava tietokone alas ja olet valmis. Näin voit ottaa tämän asetuksen käyttöön.
1. Avaa Asetukset painamalla Win + I .
2. Paina sitten Järjestelmä > Virta ja lepotila .
3. Napsauta Virta ja lepotila -ikkunassa Muut virrankulutusasetukset Liittyvät asetukset -osiossa . Tämä avaa Virranhallinta-asetukset-ikkunan.

Avaa Virranhallinta-asetukset-ikkuna
4. Valitse vasemmanpuoleisesta valikosta Valitse, mikä sulkee kannen .

Valitse Valitse, mikä kannen sulkee
5. Valitse Kun suljen kannen -asetusten avattavasta valikosta Sleep sekä Akkuvirta- että Kytketty virta -asetuksille .
Valitse Sleep
6. Napsauta lopuksi Tallenna muutokset.
Vaikka Windows 10:ssä on lepotilaasetus, kun käyttäjät ostavat laitteen, se ei useinkaan sovi jokaisen käyttäjän käyttöön. Onneksi voit muokata näitä asetuksia tarpeidesi mukaan ja hyödyntää täysimääräisesti tämän järjestelmän tarjoamaa lepotilatoimintoa.