Lataa ja koe Windows 11 SuperLite, erittäin sileä ja erittäin kevyt
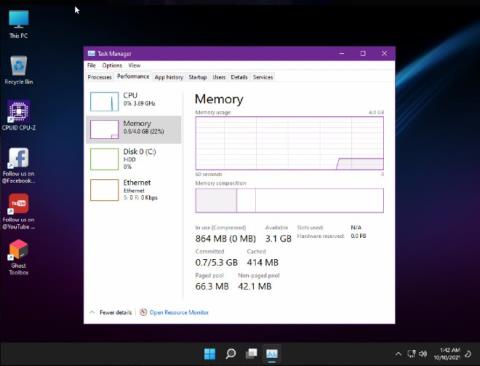
Kuten monet muut Windows-käyttöjärjestelmät, Windows 11 sisältää edelleen ohjelmistoja ja komponentteja, jotka painavat laitetta.
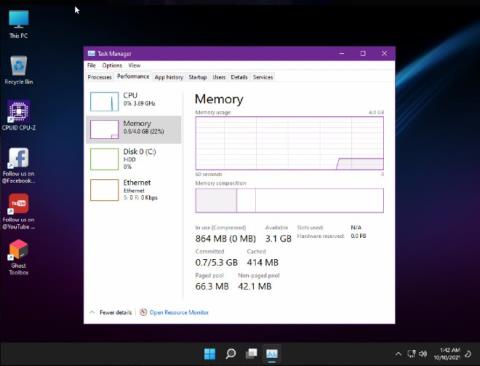
Windows 11 julkaistiin 5. lokakuuta ja sai vaihtelevia reaktioita. Monet ihmiset ylistävät Microsoftin uutta käyttöjärjestelmää, mutta on myös mielipiteitä siitä, että Windows 11 ei ole vieläkään optimaalinen, hidas, nykivä ja viivästynyt.
Jos kuulut käyttäjiin, jotka kokevat pätkimistä, viivettä ja hitautta asentaessaan virallista Windows 11 -versiota, voit yrittää ladata ja käyttää Ghost Spectterin Windows 11 SuperLite -versiota. Nimi Ghost Spectre ei ole vieras Windows-modien maailmassa. Tämä kehittäjä julkaisee säännöllisesti korkealaatuisia mukautettuja Windows-versioita.
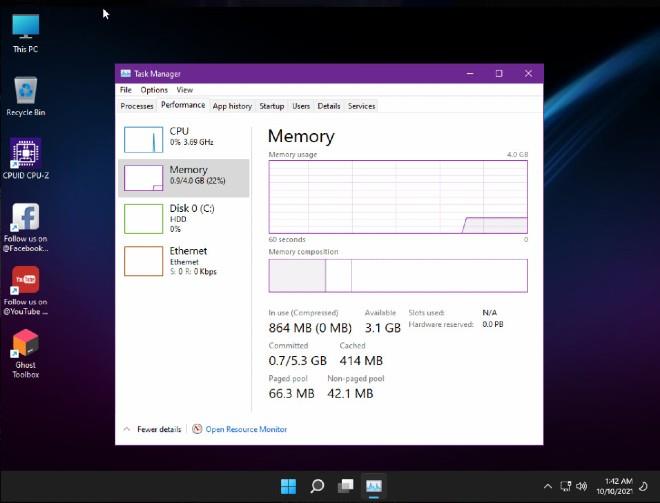
Windows 11 SuperLite kuluttaa hyvin vähän RAM-muistia
GHOSTSPECTRE:n Windows 11 SuperLite on voimakkaasti optimoitu ja vähemmän tilaa vievä versio Windows 11:stä. Siksi käyttäjät voivat asentaa sen tietokoneisiin ja kannettaviin tietokoneisiin vaatimattomilla kokoonpanoilla.
Muita Windows 11 SuperLiten etuja
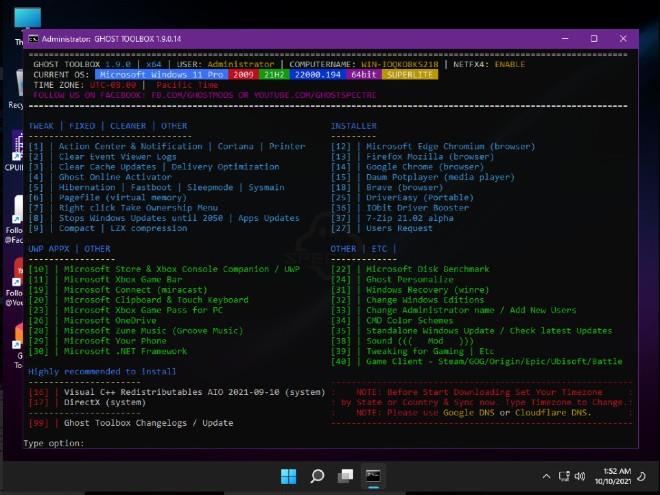
Poistettujen ja lisättyjen ominaisuuksien tiedot... Windows 11 SuperLite
Koska Windows 11 SuperLite kuitenkin poistaa joitain virallisen Windows 11:n osia, sillä on joitain haittoja, jotka ovat seuraavat:
Windows 11 SuperLiten lisäksi GHOSTSPECTRE julkaisi myös SuperLite-versiota kompaktimman version Windows 11 Compactista. Kompaktiversio säilyttää vain käyttöjärjestelmän perus- ja tärkeät osat.
Sekä SuperLite- että Compact-versiot tarjoavat kaksi vaihtoehtoa: voit valita Windows Defenderin tai poistaa Windows Defenderin.
Kuinka ladata ja asentaa Ghost Specter Windows 11
Lataa Ghost Spectre Windows 11 Superlite
Asenna Windows 11 Superlite
1. Liitä USB-asema tietokoneeseen, johon haluat asentaa Windows 11 Light -version.
2. Käynnistä tietokone uudelleen ja paina seuraavia näppäimiä tietokoneen merkin mukaan:
3. Näet ruudun, jossa on luettelo asemista, valitse USB, jonka olet liittänyt/liittänyt ja paina Enter .
4. Windows-logo ilmestyy näytölle hetkeksi, kun näet liikkuvia pisteitä, se tarkoittaa, että kaikki on hyvin.
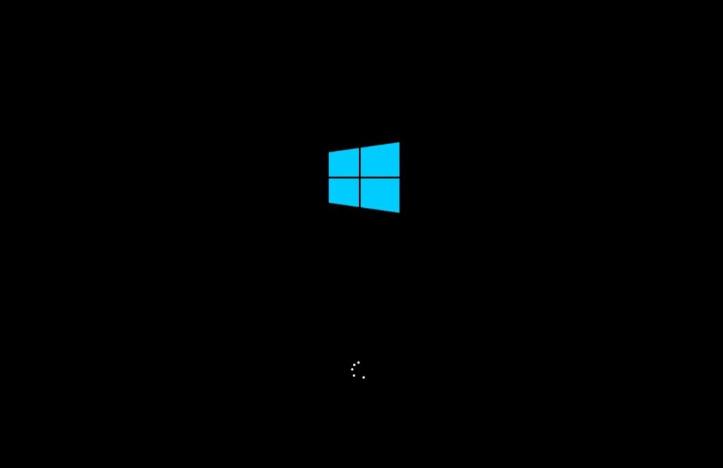
5. Siirry Windowsin asennusohjelmaan valitsemalla alla oleva Windows-logo .

6. Jatka kielen, ajan ja näppäimistön valitsemista, joita olet tottunut käyttämään. Napsauta ikkunan alla Seuraava .
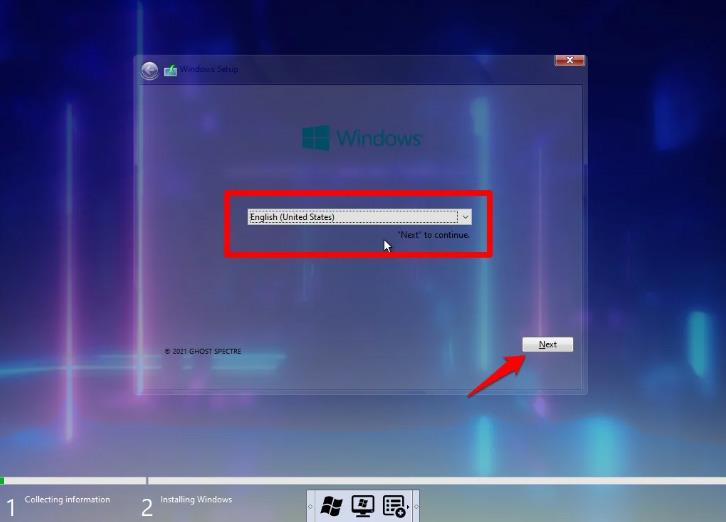
7. Näkyviin tulee uusi ikkuna, jossa on erilaisia Ghost Spectre Windows 11 -versiovaihtoehtoja. Valitse sinulle sopiva; napsauta sitten Seuraava .
8. Valitse asema, johon haluat asentaa käyttöjärjestelmän, ja napsauta Seuraava .
9. Yllä olevan vaiheen jälkeen asennus alkaa. Asennusaika vaihtelee tietokoneen kokoonpanon mukaan.

Usein Kysytyt Kysymykset
Onko mahdollista käyttää Tablet-tilaa Windows 11 Ghost Specterissä?
Kyllä, voit käyttää Tablet-tilaa Windows 11 Ghost Spectressä, mutta oletusarvoisesti järjestelmä on poistanut sen käytöstä. Voit ottaa sen käyttöön aktivoimalla Ghost Specter -työkalurivin vaihtoehdon 42.
Kuinka käyttää tulostinta Ghost Specter Windows 11:ssä?
Sinun on käytettävä Ghost-työkalupalkin Print Spooleria.
Tukeeko Windows 11 Superlite 4 Gt RAM-tietokoneita?
Ghost Spectre Windows 11 Superlite toimii täydellisesti 4 Gt RAM-tietokoneesi kanssa.
Mitä tapahtuu koneessa olevalle Windows 10 -lisenssille?
Uusi Ghost Specter Windows 11 ylikirjoittaa ja aktivoi lisenssin automaattisesti, mutta varmuuden vuoksi on suositeltavaa purkaa Windows 10 -lisenssi ja tallentaa se jonnekin.
Kioskitila Windows 10:ssä on tila, jolla voit käyttää vain yhtä sovellusta tai käyttää vain yhtä verkkosivustoa vierailevien käyttäjien kanssa.
Tämä opas näyttää, kuinka voit muuttaa tai palauttaa Camera Roll -kansion oletussijaintia Windows 10:ssä.
Hosts-tiedoston muokkaaminen voi aiheuttaa sen, että et voi käyttää Internetiä, jos tiedostoa ei ole muokattu oikein. Seuraava artikkeli opastaa sinua muokkaamaan isäntätiedostoa Windows 10:ssä.
Valokuvien koon ja kapasiteetin pienentäminen helpottaa niiden jakamista tai lähettämistä kenelle tahansa. Erityisesti Windows 10:ssä voit muuttaa kuvien kokoa erässä muutamalla yksinkertaisella vaiheella.
Jos sinun ei tarvitse näyttää äskettäin vierailtuja kohteita ja paikkoja turvallisuus- tai yksityisyyssyistä, voit helposti sammuttaa sen.
Microsoft on juuri julkaissut Windows 10 Anniversary Update -päivityksen, joka sisältää monia parannuksia ja uusia ominaisuuksia. Tässä uudessa päivityksessä näet paljon muutoksia. Windows Ink -kynän tuesta Microsoft Edge -selainlaajennuksen tukeen, Start Menu ja Cortana ovat myös parantuneet merkittävästi.
Yksi paikka monien toimintojen ohjaamiseen suoraan ilmaisinalueella.
Windows 10:ssä voit ladata ja asentaa ryhmäkäytäntömalleja hallitaksesi Microsoft Edge -asetuksia, ja tämä opas näyttää prosessin.
Dark Mode on tumman taustan käyttöliittymä Windows 10:ssä, joka auttaa tietokonetta säästämään akun virtaa ja vähentämään vaikutusta käyttäjän silmiin.
Tehtäväpalkissa on rajoitetusti tilaa, ja jos työskentelet säännöllisesti useiden sovellusten kanssa, tila saattaa loppua nopeasti, jotta voit kiinnittää lisää suosikkisovelluksiasi.









