Laskin kiinnittäminen Windows 10 -näytölle, jotta se leijuu aina muiden sovellusten yläpuolella
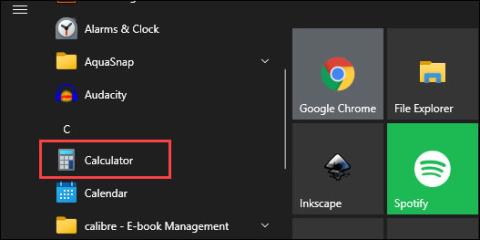
Laskin on yksi harvoista välttämättömistä alustasovelluksista, joka on sisäänrakennettu jokaiseen Windows-versioon.
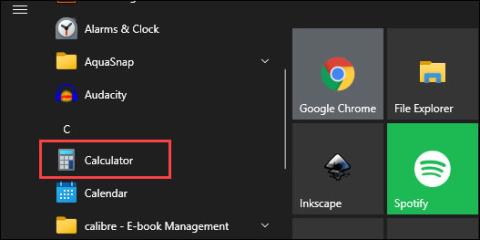
Laskin on yksi harvoista välttämättömistä alustasovelluksista, joka on sisäänrakennettu jokaiseen Windows-versioon. Vaikka päätarkoitus ei ole muuttunut: Auta käyttäjiä ratkaisemaan matemaattisia laskelmia yksinkertaisista monimutkaisiin. Mutta Laskin on parantunut paljon sekä käyttöliittymässä että ominaisuuksissa viime vuosina.
Esimerkiksi Windows 10:n Laskin on nyt lisännyt ominaisuuden, jonka avulla käyttäjät voivat kiinnittää sovelluksen käyttöliittymän, joten se näkyy aina näytöllä riippumatta siitä, mitä sovellusta käytät. Laskin tukee monia erilaisia laskentatiloja, joten tämä näytön kiinnitysominaisuus on erittäin hyödyllinen ihmisille, jotka tarvitsevat jatkuvaa laskutoimitusta vaativaa moniajoa.
Voit kiinnittää Laskin-sovellusikkunan Windows 10 -näytölle tekemällä muutama yksinkertainen vaihe:
Vaihe 1: Avaa Laskin - sovellus Käynnistä - valikosta tai mistä tahansa usein käyttämästäsi paikasta.
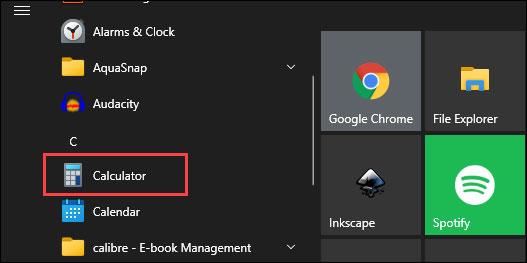
Huomautus: Laskin-sovellus käynnistyy viimeksi käytetyssä tilassa. On kuitenkin huomattava, että tämä näytön kiinnitystoiminto toimii vain Laskimen " Vakio "-tilassa. Jos et ole tässä tilassa, napsauta kolmen rinnakkaisen viivan valikkokuvaketta sovellusikkunan vasemmassa yläkulmassa ja napsauta sitten " Vakio ".
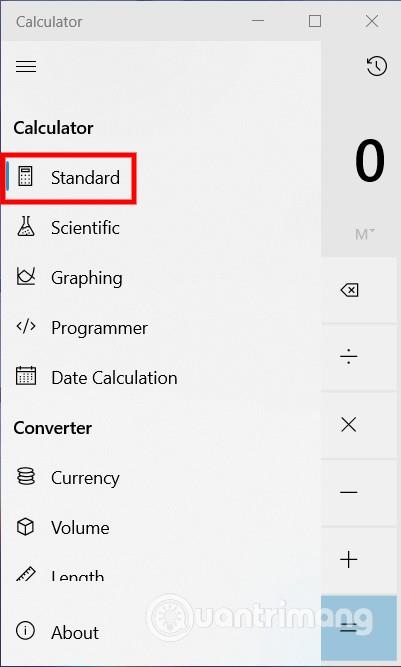
Vaihe 2: Napsauta " Vakio " -kohdan vieressä olevaa neliökuvaketta, jossa on nuoli .
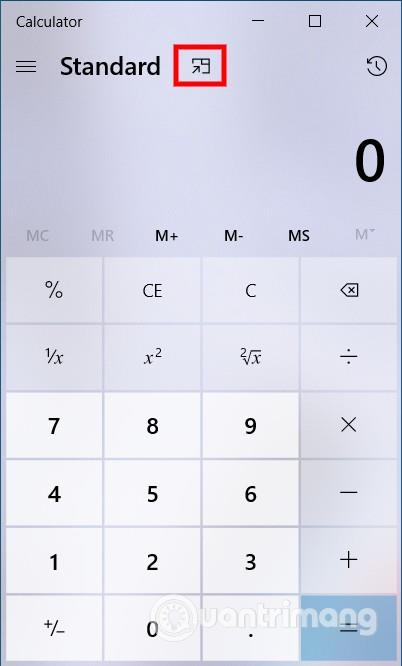
Laskin-sovellus avautuu nyt hieman pienempään ikkunaan. Tämä ikkuna näkyy aina missä tahansa ohjelman käyttöliittymässä. Voit vetää sen haluamaasi kohtaan näytöllä pitämällä yläpalkkia alhaalla. Lisäksi voit myös muuttaa Laskimen kokoa vetämällä ja pudottamalla reunoja.
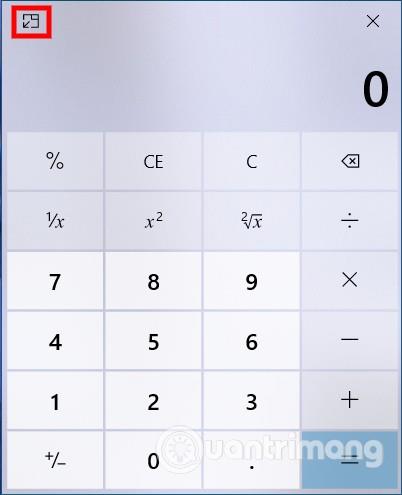
Laskin-sovellus on nyt kiinnitetty Windows 10 -työpöydällesi. Napsauta " X " sulkeaksesi sovelluksen, kun olet valmis.
Opetusvideo Windows 10 -tietokonesovellusten kiinnittämisestä
Kioskitila Windows 10:ssä on tila, jolla voit käyttää vain yhtä sovellusta tai käyttää vain yhtä verkkosivustoa vierailevien käyttäjien kanssa.
Tämä opas näyttää, kuinka voit muuttaa tai palauttaa Camera Roll -kansion oletussijaintia Windows 10:ssä.
Hosts-tiedoston muokkaaminen voi aiheuttaa sen, että et voi käyttää Internetiä, jos tiedostoa ei ole muokattu oikein. Seuraava artikkeli opastaa sinua muokkaamaan isäntätiedostoa Windows 10:ssä.
Valokuvien koon ja kapasiteetin pienentäminen helpottaa niiden jakamista tai lähettämistä kenelle tahansa. Erityisesti Windows 10:ssä voit muuttaa kuvien kokoa erässä muutamalla yksinkertaisella vaiheella.
Jos sinun ei tarvitse näyttää äskettäin vierailtuja kohteita ja paikkoja turvallisuus- tai yksityisyyssyistä, voit helposti sammuttaa sen.
Microsoft on juuri julkaissut Windows 10 Anniversary Update -päivityksen, joka sisältää monia parannuksia ja uusia ominaisuuksia. Tässä uudessa päivityksessä näet paljon muutoksia. Windows Ink -kynän tuesta Microsoft Edge -selainlaajennuksen tukeen, Start Menu ja Cortana ovat myös parantuneet merkittävästi.
Yksi paikka monien toimintojen ohjaamiseen suoraan ilmaisinalueella.
Windows 10:ssä voit ladata ja asentaa ryhmäkäytäntömalleja hallitaksesi Microsoft Edge -asetuksia, ja tämä opas näyttää prosessin.
Dark Mode on tumman taustan käyttöliittymä Windows 10:ssä, joka auttaa tietokonetta säästämään akun virtaa ja vähentämään vaikutusta käyttäjän silmiin.
Tehtäväpalkissa on rajoitetusti tilaa, ja jos työskentelet säännöllisesti useiden sovellusten kanssa, tila saattaa loppua nopeasti, jotta voit kiinnittää lisää suosikkisovelluksiasi.









