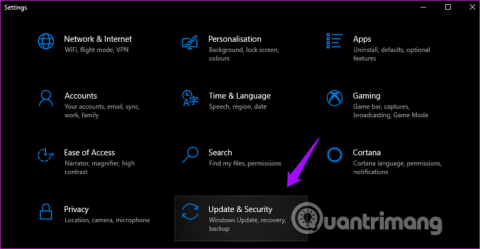Yksi vanhimmista Windows-sovelluksista on Laskin. Se on myös yksi yksinkertaisimmista ja ehkä eniten käytetyistä sovelluksista. Windows Laskin on saanut suuren päivityksen versiolla 10. Valikossa on paljon muita laskimia ja muistioominaisuus aiempien laskelmien tallentamiseen.
Monilla ihmisillä on kuitenkin ongelmia Laskin-sovelluksen menettämisessä tai käynnistämättä jättämisessä. Alla on joitain ratkaisuja virheen korjaamiseen ja Laskimen palauttamiseen Windows 10:een.
Ohjeet Laskin-sovelluksen katoamisen ongelman korjaamiseen Windows 10:ssä
1. Päivitä käyttöjärjestelmä ja sovellukset
Windows 10 Laskin on tällä hetkellä avoimen lähdekoodin, se ei liity koodiongelmiin, se voi johtua ristiriidoista ja Microsoft-tiimi on julkaissut korjaustiedoston, jonka voit ladata.
Avaa ensin Asetukset painamalla Win+ Ija valitsemalla Päivitys ja suojaus .

Vasemmalla olevasta Windows Update -välilehdestä voit tarkistaa, onko uusia päivityksiä saatavilla, ja jos on, asenna ne.

Avaa seuraavaksi Windows Store ja napsauta valikkokuvaketta valitaksesi Lataukset ja päivitykset nähdäksesi, onko Laskin-sovellukseen päivitystä.

Näet luettelon kaikista käytettävissä olevista sovelluksista. Jos näet Laskin-sovelluksen päivityksen, napsauta Päivitä kaikki -painiketta .

2. Käynnistä tietokone uudelleen
Normaalisti käyttöjärjestelmää päivitettäessä Windows 10 käynnistyy automaattisesti uudelleen. Jos ei, käynnistä tietokone manuaalisesti uudelleen, koska se voi ratkaista monia ongelmia.
3. Luo Laskin-pikakuvake
Laskin-sovellus ei jostain syystä käynnisty Käynnistä-valikosta. Jotkut käyttäjät ilmoittavat, että työpöydän pikakuvakkeen luominen voi ratkaista ongelman.
Helpoin tapa luoda pikakuvake on etsiä Laskin-sovellusta Windows-haussa, napsauttaa hiiren kakkospainikkeella ja valita Kiinnitä tehtäväpalkkiin . Kun pikakuvake on lisätty tehtäväpalkkiin, voit vetää ja pudottaa sen työpöydälle.

Jos yllä oleva menetelmä ei toimi tai et löydä Laskin-sovellusta Windows-hausta, napsauta hiiren kakkospainikkeella mitä tahansa työpöydän kohtaa ja valitse Uusi > Pikakuvake .

Selaa kohtaan, johon Laskin-sovellus on asennettu, ja napsauta ponnahdusikkunassa Seuraava .
C:\Windows\System32\calc.exe
Valitse pikakuvakkeen nimi ja napsauta Valmis .

Voit nyt käyttää Laskin-sovellusta työpöydältä.
4. Käytä vianmääritystä
Windows 10:ssä on sisäänrakennettu vianmääritysvaihtoehto, joka auttaa löytämään ja ratkaisemaan monia käyttöjärjestelmä- ja Windows-sovellusvirheitä. Avaa Asetukset ja etsi vianetsintäsovellus . Valitse Etsi ja korjaa Microsoft Store -sovellusten ongelmia .

Napsauta Käytä korjauksia automaattisesti ja valitse sitten Seuraava . Seuraa näytön ohjeita ja käynnistä tietokone uudelleen.

5. Nollaa Laskin-sovellus
Jos uskot, että Laskin-sovelluksen tiedostot ovat vioittuneet, voit nollata sovelluksen ja korjata ongelman. Avaa Asetukset ja napsauta Sovellukset .

Vieritä alas ja napsauta Laskin > Lisäasetukset .

Vieritä hieman alaspäin löytääksesi Reset -vaihtoehdon , napsauta sitä ja käynnistä tietokone uudelleen, kun sitä kehotetaan tekemään, jotta näet, onko ongelma ratkaistu.

6. Poista Laskin-sovelluksen asennus ja asenna se uudelleen
Joten kuinka poistaa kadonnut sovellus? Ohjauspaneelia käytetään usein sovellusten poistamiseen, mutta vain kolmannen osapuolen sovelluksiin. Poista Laskin-järjestelmäsovelluksen asennus noudattamalla näitä ohjeita .
Avaa komentokehote järjestelmänvalvojana , kirjoita seuraava komento ja paina Enter .
get-appxpackage *Microsoft.WindowsCalculator* | remove-appxpackage
Etsi ja asenna sitten Laskin-sovellus Microsoft Storesta.
Menestystä toivottaen!