Langattoman hiiren liittäminen Windows 11:ssä

Langattomia hiiriä käytetään kiistattomalla mukavuudella yhä enemmän, erityisesti kannettavien käyttäjien keskuudessa.

Langattomia hiiriä käytetään kiistattomalla mukavuudella yhä enemmän, erityisesti kannettavien tietokoneiden käyttäjien keskuudessa. Markkinoilla on kahta perustyyppiä langattomia hiiriä: USB-RF tai Bluetooth. Alla olevassa artikkelissa näytetään, kuinka molemmat langattomat hiiret yhdistetään Windows 11 -tietokoneeseesi.
Liitä USB-RF-hiiri
USB-RF-hiiri liitetään Windows 11 -tietokoneeseesi donglen kautta. USB-RF-hiiren liittäminen edellyttää, että tietokoneessasi on käytettävissä USB-A-portti (jos ei, voit harkita USB-keskittimen käyttöä). Hyvä uutinen on, että Windows hoitaa automaattisesti suurimman osan asennusprosessista ilman, että sinun tarvitsee tehdä liikaa työtä.

Aloita kytkemällä hiiren kytkin päälle. Jokainen tuote on erilainen, mutta yleensä pohjassa on pieni kytkin, jonka avulla voit kytkeä hiiren päälle ja pois päältä tarvittaessa. Liitä sitten hiiren dongle tietokoneesi USB-A-porttiin.
Näet välittömästi pienen ilmoituksen, joka ilmestyy näytön oikeaan alakulmaan, joka ilmaisee, että Windows 11 muodostaa yhteyttä laitteeseen.
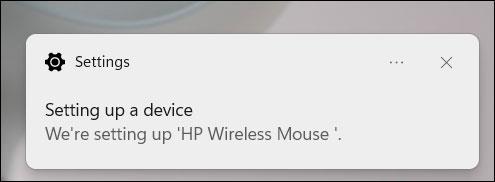
Muutaman sekunnin kuluttua saat uuden ilmoituksen, joka osoittaa, että asennus on valmis. Hiiri on nyt käyttövalmis.
Yhdistä Bluetooth-hiiri
Bluetooth-hiiren mukana ei tule donglea. Ainoa vaatimus on, että Windows-tietokoneesi on oltava Bluetooth-yhteensopiva.
Aseta ensin akku Bluetooth-hiireen ja käännä sitten kytkin Päällä -asentoon . Jokainen tuote on erilainen, joten katso käyttöoppaasta tarvittavan akun tyyppi ja hiiren virtakytkimen sijainti. Yleensä käytetään kuitenkin AA-tyyppistä paristoa, ja virtakytkin sijaitsee yleensä hiiren pohjassa.
Seuraavaksi sinun on otettava Bluetooth käyttöön Windows 11 -tietokoneessasi. Tee tämä siirtymällä kohtaan Asetukset > Bluetooth ja laitteet ja napauttamalla sitten Bluetoothin vieressä olevaa liukusäädintä vaihtaaksesi sen Päällä- asentoon .
Kun olet kytkenyt Bluetoothin päälle, napsauta " Lisää laite ".

Lisää laite -ikkuna tulee näkyviin. Napsauta vaihtoehtoluettelosta "Bluetooth".
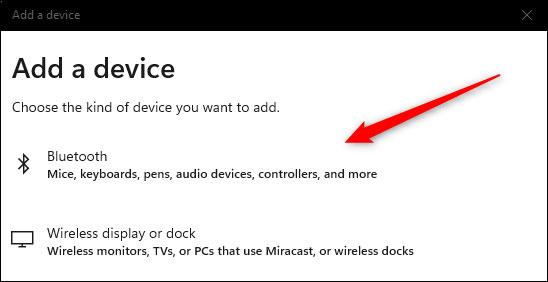
Windows 11 alkaa etsiä saatavilla olevia laitteita lähellä. Napsauta hiiren valitsemiseksi palautetusta luettelosta.
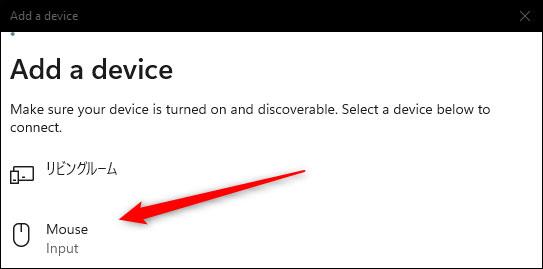
Yhteyden muodostaminen kestää muutaman sekunnin, ennen kuin hiiri on käyttövalmis.
Kioskitila Windows 10:ssä on tila, jolla voit käyttää vain yhtä sovellusta tai käyttää vain yhtä verkkosivustoa vierailevien käyttäjien kanssa.
Tämä opas näyttää, kuinka voit muuttaa tai palauttaa Camera Roll -kansion oletussijaintia Windows 10:ssä.
Hosts-tiedoston muokkaaminen voi aiheuttaa sen, että et voi käyttää Internetiä, jos tiedostoa ei ole muokattu oikein. Seuraava artikkeli opastaa sinua muokkaamaan isäntätiedostoa Windows 10:ssä.
Valokuvien koon ja kapasiteetin pienentäminen helpottaa niiden jakamista tai lähettämistä kenelle tahansa. Erityisesti Windows 10:ssä voit muuttaa kuvien kokoa erässä muutamalla yksinkertaisella vaiheella.
Jos sinun ei tarvitse näyttää äskettäin vierailtuja kohteita ja paikkoja turvallisuus- tai yksityisyyssyistä, voit helposti sammuttaa sen.
Microsoft on juuri julkaissut Windows 10 Anniversary Update -päivityksen, joka sisältää monia parannuksia ja uusia ominaisuuksia. Tässä uudessa päivityksessä näet paljon muutoksia. Windows Ink -kynän tuesta Microsoft Edge -selainlaajennuksen tukeen, Start Menu ja Cortana ovat myös parantuneet merkittävästi.
Yksi paikka monien toimintojen ohjaamiseen suoraan ilmaisinalueella.
Windows 10:ssä voit ladata ja asentaa ryhmäkäytäntömalleja hallitaksesi Microsoft Edge -asetuksia, ja tämä opas näyttää prosessin.
Dark Mode on tumman taustan käyttöliittymä Windows 10:ssä, joka auttaa tietokonetta säästämään akun virtaa ja vähentämään vaikutusta käyttäjän silmiin.
Tehtäväpalkissa on rajoitetusti tilaa, ja jos työskentelet säännöllisesti useiden sovellusten kanssa, tila saattaa loppua nopeasti, jotta voit kiinnittää lisää suosikkisovelluksiasi.









