Kuvamuotojen erämuutos Windows 10:ssä

Windows 10:ssä sinulla on temppu kuvamuotojen erämuuntamiseen ilman, että käyttäjät tarvitsevat tukityökaluja.

Kuvamuodon vaihtamiseen käytetään yleensä tietokoneellesi asennettuja muunnostyökaluja tai verkkosivustoja, kuten JPG-kuvien muuntamista PNG-muotoon tai PNG:n muuntamista JPG-muotoon . Jopa Windows 10:ssä on kuitenkin myös temppu kuvamuotojen erämuuntamiseen ilman tukiohjelmistoa.
Voimme muuttaa mitä tahansa haluamaamme kuvamuotoa tai jopa muuttaa tiedostomuotoa, kuten muuntaa doc-tiedostoja docx-muotoon jne. Alla oleva artikkeli opastaa sinua kuvamuotojen erämuutosta Windows 10:ssä.
Ohjeet kuvalaajennusten vaihtamiseen Windows 10:ssä
Video kuvamuotojen erämuutosta
Vaihe 1:
Ensinnäkin sinun on ryhmitettävä kaikki kuvat, joiden tiedostotunnisteet on muutettava, samaan kansioon . On parasta jättää kansio työpöydälle, jotta siinä on lyhyt, helposti muistettava polku myöhempiä vaiheita varten. Kansion nimi on allekirjoittamaton, kirjoitettu välittömästi ja ilman erikoismerkkejä.
Vaihe 2:
Paina Windows + R -näppäinyhdistelmää ja anna sitten avainsana cmd avataksesi CMD-käyttöliittymän tietokoneessa.
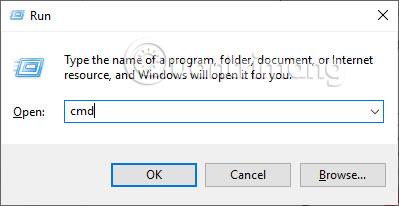
Näytä CMD-valintaikkunan käyttöliittymä, jotta voimme syöttää komentorivin cd välilyönneillä, muunnettavan kuvakansion polun ja paina sitten Enter . Seuraamme syöttökomennon yksityiskohtaista sisältöä kuten alla.
Tällä hetkellä järjestelmä palauttaa automaattisesti oikean polun kuvan tallentamiseksi alla olevan kuvan mukaisesti. Meidän tarvitsee vain kirjoittaa kansion polun oikeat merkit kuvien tallentamiseksi, järjestelmä tunnistaa automaattisesti ja palauttaa oikeat tulokset.
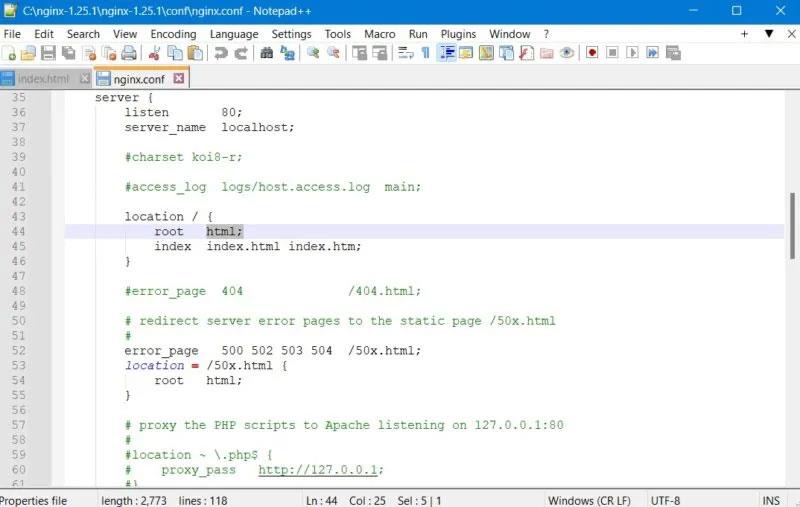
Jos haluat tarkistaa, voit mennä kansioon, johon kuva on tallennettu, ja muuttaa tiedostopäätettä ja katsoa, mikä polku on.
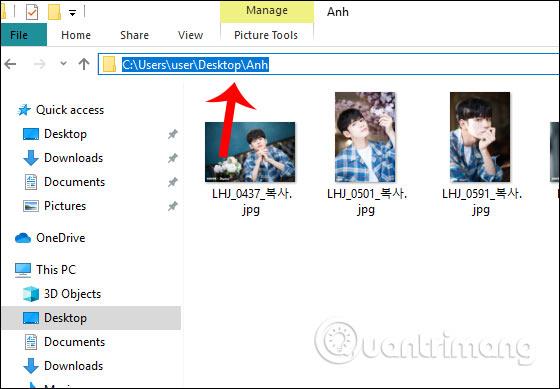
Vaihe 3:
Seuraavaksi käyttäjä antaa komennon Ren (muunnos) space *.jpg (nykyinen kuvamuoto) space *.png (kuvamuoto, jonka haluat muuntaa) ja paina sitten Enter . Katso lisätietoja komentojen syöttämisestä alla olevan kuvan mukaisesti.
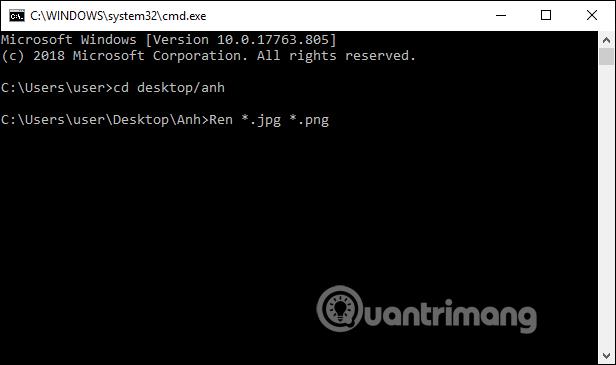
Sitten järjestelmä jatkaa kuvalaajennuksen erämuutosta. Jos onnistuu, palautettu tulos on kansiopolku kuvan tallentamiseen.
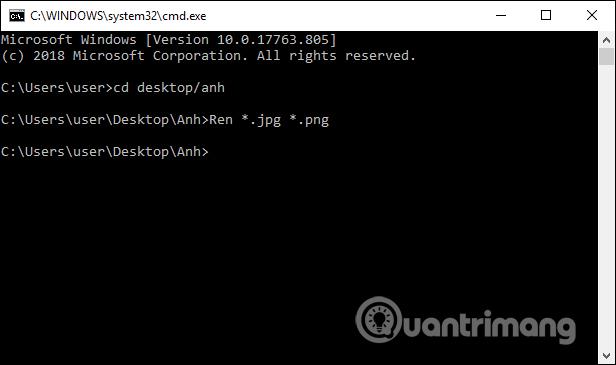
Tarkista kansio uudelleen ja varmista, että kaikki kuvat muunnetaan png-muotoon erittäin nopeasti.
Vain muutamalla yksinkertaisella komennolla Windows 10:ssä voimme muuttaa kuvalaajennusta nopeasti. Muuntamisen aikana sinun tarvitsee vain kirjoittaa kansion polun oikeat merkit tallentaaksesi kuvan. Järjestelmä luottaa siihen muuntaakseen useita kuvamuotoja välittömästi sen jälkeen.
Menestystä toivottaen!
Kioskitila Windows 10:ssä on tila, jolla voit käyttää vain yhtä sovellusta tai käyttää vain yhtä verkkosivustoa vierailevien käyttäjien kanssa.
Tämä opas näyttää, kuinka voit muuttaa tai palauttaa Camera Roll -kansion oletussijaintia Windows 10:ssä.
Hosts-tiedoston muokkaaminen voi aiheuttaa sen, että et voi käyttää Internetiä, jos tiedostoa ei ole muokattu oikein. Seuraava artikkeli opastaa sinua muokkaamaan isäntätiedostoa Windows 10:ssä.
Valokuvien koon ja kapasiteetin pienentäminen helpottaa niiden jakamista tai lähettämistä kenelle tahansa. Erityisesti Windows 10:ssä voit muuttaa kuvien kokoa erässä muutamalla yksinkertaisella vaiheella.
Jos sinun ei tarvitse näyttää äskettäin vierailtuja kohteita ja paikkoja turvallisuus- tai yksityisyyssyistä, voit helposti sammuttaa sen.
Microsoft on juuri julkaissut Windows 10 Anniversary Update -päivityksen, joka sisältää monia parannuksia ja uusia ominaisuuksia. Tässä uudessa päivityksessä näet paljon muutoksia. Windows Ink -kynän tuesta Microsoft Edge -selainlaajennuksen tukeen, Start Menu ja Cortana ovat myös parantuneet merkittävästi.
Yksi paikka monien toimintojen ohjaamiseen suoraan ilmaisinalueella.
Windows 10:ssä voit ladata ja asentaa ryhmäkäytäntömalleja hallitaksesi Microsoft Edge -asetuksia, ja tämä opas näyttää prosessin.
Dark Mode on tumman taustan käyttöliittymä Windows 10:ssä, joka auttaa tietokonetta säästämään akun virtaa ja vähentämään vaikutusta käyttäjän silmiin.
Tehtäväpalkissa on rajoitetusti tilaa, ja jos työskentelet säännöllisesti useiden sovellusten kanssa, tila saattaa loppua nopeasti, jotta voit kiinnittää lisää suosikkisovelluksiasi.









