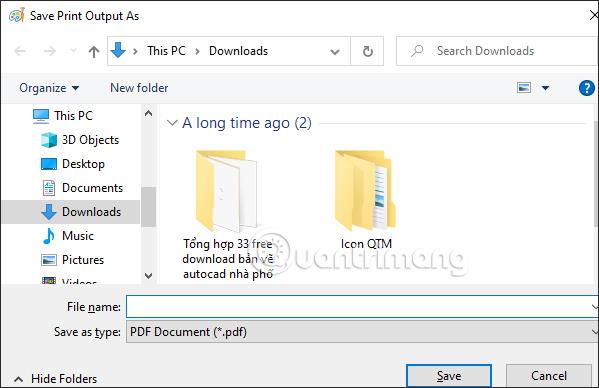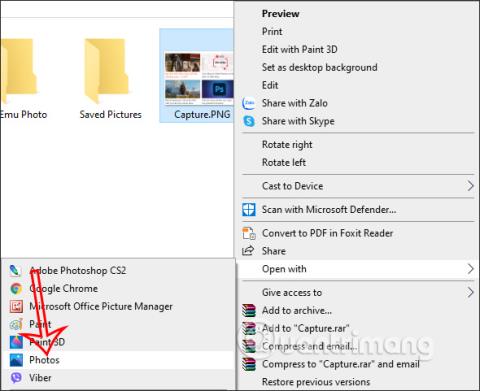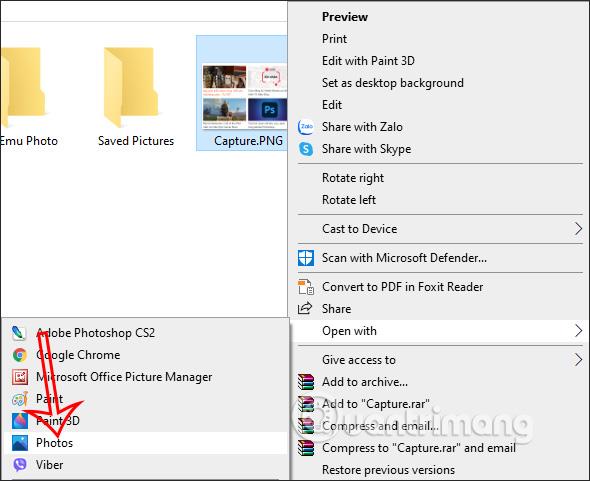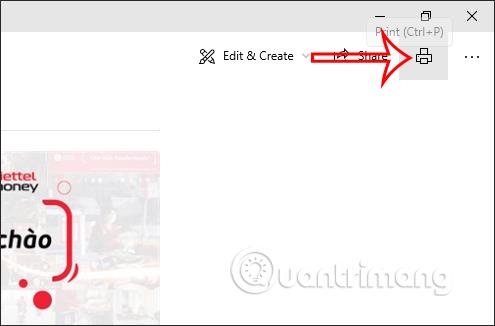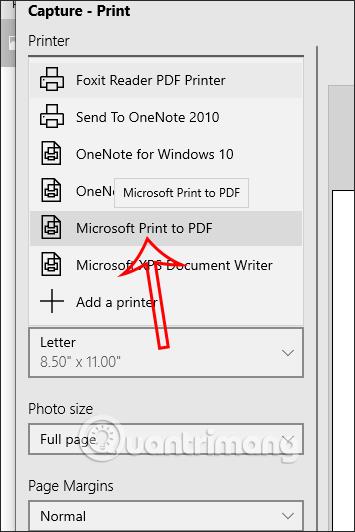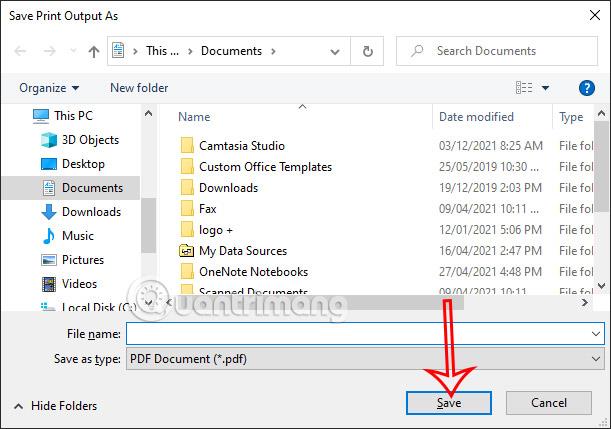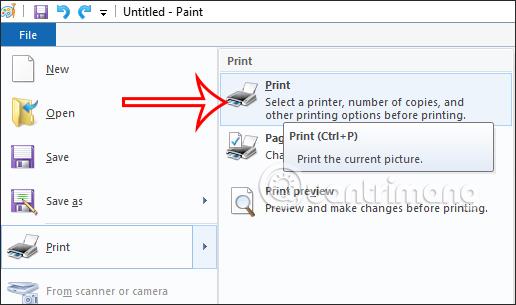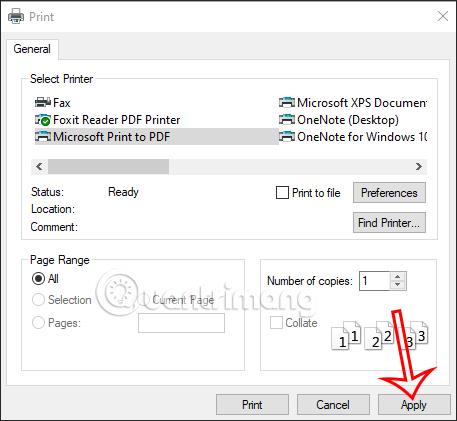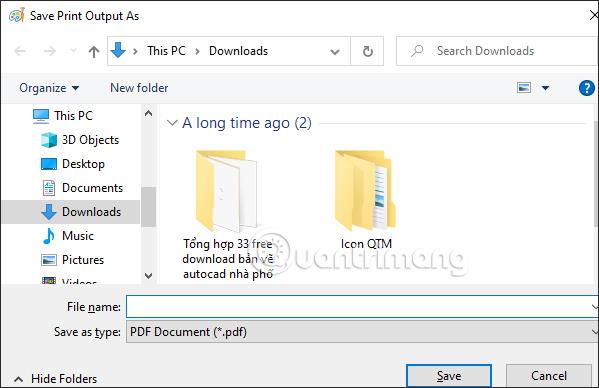Kuvakaappauksen ottaminen tietokoneesta on hyvin yksinkertaista, ja siinä on monia kaappaustyökaluja, kuten kuvakaappausten ottaminen pikanäppäimillä ja Windows-kuvakaappausten ottaminen Snipping Tool -työkalulla . Ja oletusarvoisesti kuvakaappaukset tallennetaan PNG- tai JPG-muodossa. Entä jos haluat muuntaa Windows-kuvakaappaukset PDF-tiedostoiksi? Valokuvien muuntamisen PDF-muotoon asennustyökaluilla lisäksi voit heti käyttää Windows 10:ssä ja Windows 11:ssä saatavilla olevaa kuvamuodon muunnosominaisuutta alla olevien ohjeiden mukaisesti.
Tallenna Windowsin kuvakaappaukset PDF-tiedostoiksi Valokuvat-sovelluksella
Vaihe 1:
Ensin otamme kuvakaappauksen tietokoneen näytöstä tavalliseen tapaan ja tallennamme sitten kuvakaappauksen. Napsauta kuvakaappauksessa valokuvaa hiiren kakkospainikkeella ja valitse Avaa sovelluksella > Kuvat .
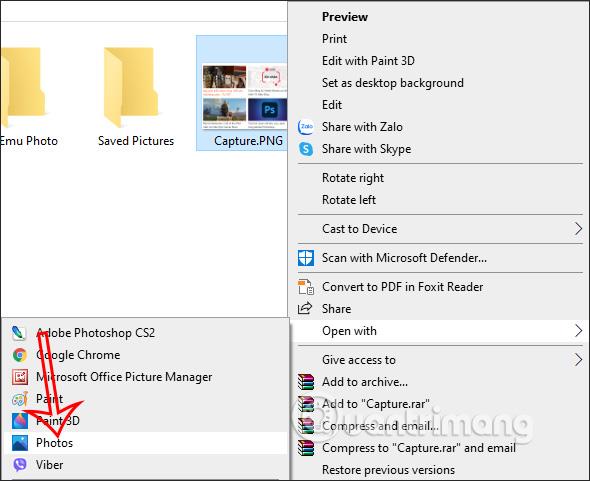
Vaihe 2:
Tässä Valokuvat-käyttöliittymässä käyttäjä napsauttaa tulostinkuvaketta alla olevan kuvan mukaisesti.
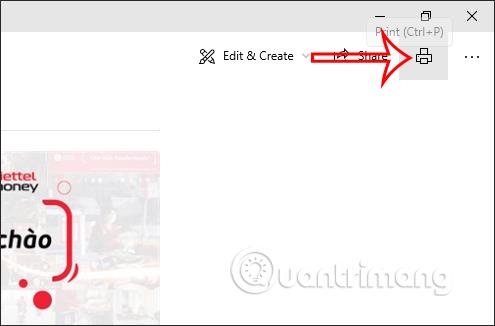
Vaihe 3:
Näytä tulostuksen mukautusliittymä. Valitse Tulostin-osiossa tulostin, napsauta Microsoft Print to PDF ja napsauta sitten alla olevaa Tulosta-painiketta .
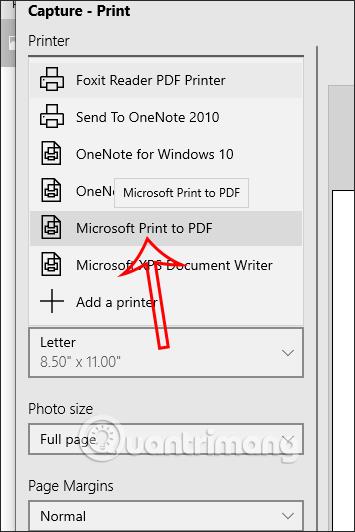
Lopuksi valitsemme kansion, johon PDF-tiedosto tallennetaan, jotta voimme ottaa kuvakaappauksia ja tallentaa uuden tiedoston tavalliseen tapaan.
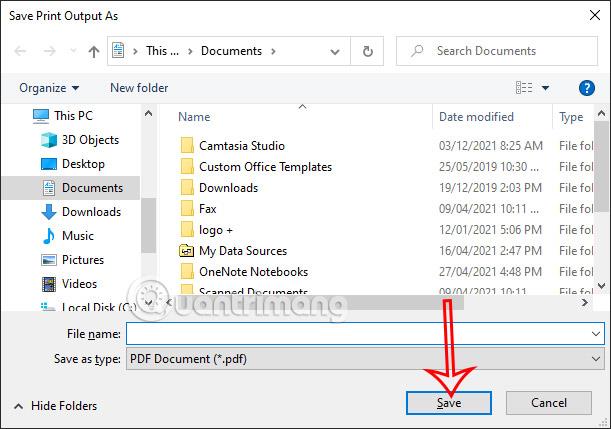
Tallenna Windows-kuvakaappaukset PDF-tiedostoiksi Paintilla
Vaihe 1:
Käytämme Print Screen Sysrq - pikakuvaketta ottamaan kuvakaappauksen ja liittämään sen Paint - käyttöliittymään .
Vaihe 2:
Seuraavaksi voit tarvittaessa käyttää Paintissa käytettävissä olevia työkaluja säätääksesi kuvakaappausta, kuten rajaamalla kuvan halutessasi. Napsauta sitten vasemmassa yläkulmassa Tiedosto ja valitse Tulosta > Tulosta .
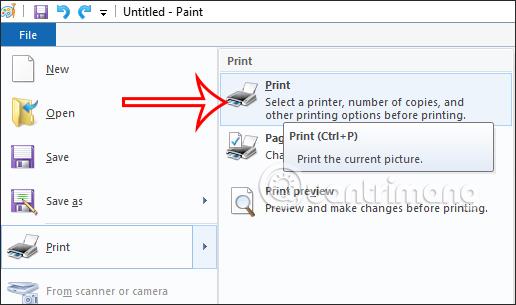
Vaihe 3:
Tämä aika näyttää myös käyttöliittymän tulostuksen säätöasetuksineen kuvan mukaisesti. Napsauta Microsoft Print to PDF muuntaaksesi PDF-muotoon ja napsauta sitten Tallenna .
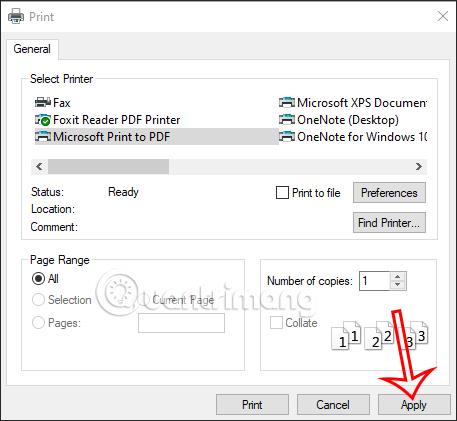
Lopuksi tallennamme tämän uuden PDF-tiedoston.