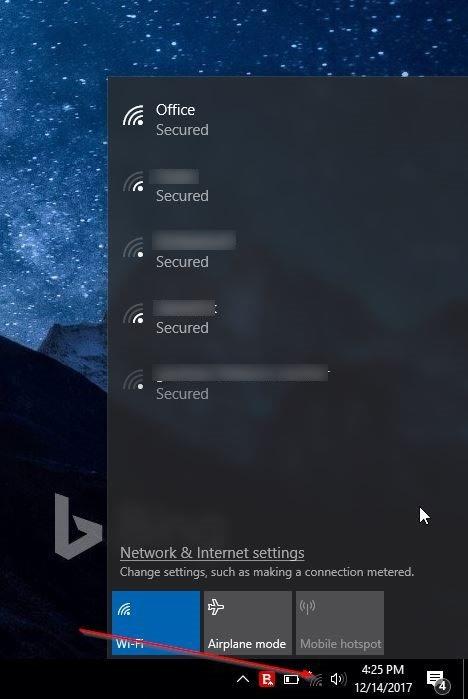Haluatko yhdistää uuden tietokoneesi Internetiin Wi-Fin kautta, mutta et muista salasanaa? Haluatko yhdistää tietokoneesi nopeasti modeemiin tai reitittimeen antamatta salasanaa? Näin voit käyttää Wi-Fi Protected Setup (WPS) -ominaisuutta yhteyden muodostamiseen Wi-Fi-verkkoon antamatta salasanaa.
Useimmat nykyaikaiset reitittimet ja modeemit tukevat Wi-Fi-suojattua asennusominaisuutta, joka tunnetaan yleisesti nimellä WPS. WPS-ominaisuuden avulla käyttäjät voivat yhdistää laitteen tuettuun modeemiin tai reitittimeen ilman salasanaa. Jos modeemi tai reititin tukee WPS:ää, näissä laitteissa on WPS-painike.
Windows 10:n avulla voit helposti yhdistää tietokoneesi modeemiin tai reitittimeen, joka tukee WSP:tä. Tässä oppaassa tiedämme kuinka yhdistää Windows 10 -tietokone modeemiin tai reitittimeen antamatta Wi-Fi-salasanaa.
Kuinka yhdistää Windows 10 Wi-Fi-verkkoon WPS:n avulla
Huomautus : Suorita alla olevat vaiheet vain, jos reitittimesi tai modeemi tukee WPS:ää.
Vaihe 1: Napsauta tehtäväpalkin ilmaisinalueella olevaa langattoman verkon kuvaketta nähdäksesi kaikki löydetyt Wi-Fi-verkot.

Jos et näe Wi-Fi-verkon kuvaketta, katso artikkeli Wi-Fi-kuvake puuttuu Windows 10:n tehtäväpalkista. Näin voit korjata sen .
Vaihe 2: Napsauta Wi-Fi-verkkoa, johon haluat muodostaa yhteyden.
Vaihe 3: Yhdistä napsauttamalla Yhdistä -painiketta . Windows 10 valitsee automaattisesti Yhdistä automaattisesti -vaihtoehdon . Poista tämän vaihtoehdon valinta, jos et halua muodostaa automaattisesti yhteyttä kyseiseen Wi-Fi-verkkoon aina, kun käynnistät tietokoneen.

Vaihe 4: Nyt näkyviin tulee viesti, jossa pyydetään salasanaa. Tässä vaiheessa sinun ei tarvitse antaa Wi-Fi-salasanaa, jos Wi-Fi-reititin tukee WPS:ää.
Kun näet salasanakehotteen Windows 10 -näytössä, paina reitittimen tai modeemin WPS-painiketta, jolloin reitittimen tai modeemin salasanatiedot siirretään automaattisesti tietokoneeseen ja tietokone yhdistetään Wi-Fi-verkkoon.

Huomaa, että WPS-painike sijaitsee yleensä reitittimen tai modeemin etuosassa, mutta se voi olla myös muissa paikoissa laitteesta riippuen. Lisäksi joissakin modeemeissa tai reitittimissä saatat joutua painamaan WPS-painiketta muutaman sekunnin ajan. Kun olet painanut WPS-painiketta, näet viestin "Getting settings from the router" Wi-Fi-verkkoon, johon aiot muodostaa yhteyden.

Sinun ei tarvitse painaa WPS-painiketta joka kerta yhdistääksesi tietokoneesi Wi-Fi-verkkoon. Nyt tietokoneesi on yhdistetty verkkoon ja valmis selaamaan verkkoa.
Katso lisää: