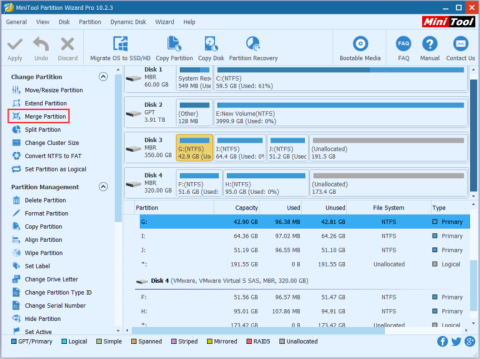Sinulla on vaikeuksia löytää tapaa yhdistää asemat Windowsissa kapasiteetin lisäämiseksi, mutta haluat silti säilyttää tiedot nopeasti ja turvallisesti. Joissakin aiemmin käyttämissäsi työkaluissa oli ei-toivottuja puutteita, jotka tekivät sinusta epämukavaa ja epävarmaa. Joten Quantrimang esittelee sinulle yksinkertaisen , tehokkaan ja turvallisen kiintolevyn yhdistämis- ja jakamistyökalun alla, katso se.
Miksi kiintolevyosioita on yhdistettävä?
Monissa tapauksissa haluat yhdistää 2 asemaa yhdeksi saadaksesi lisää tallennuskapasiteettia menettämättä vanhoja tietoja. Varmasti monet ihmiset käyttävät levynhallintaa asemien yhdistämiseen, mutta levynhallinta ei voi yhdistää niitä suoraan, voit yhdistää vain 2 asemaa yhdeksi, kun ne ovat vierekkäin. Haluat esimerkiksi yhdistää aseman C asemaan D. Jos käytät Levynhallintaa, sinun on poistettava asema D, mikä tarkoittaa, että aseman D tiedot menetetään.
Onko siis mitään tapaa yhdistää kiintolevyn osiot menettämättä tietoja? Vastaus on kyllä. MiniTool Partition Wizardin avulla voit yhdistää kiintolevyjä Windows 10:ssä menettämättä tietoja.
Mikä on MiniTool Partition Wizard?
MiniTool Partition Wizard on täydellinen ja edistynyt Windowsin osionhallintatyökalu, jonka avulla voit hallita kiintolevyäsi ammattimaisesti. MiniTool Partition Wizardilla on yhdistämistoiminnon lisäksi myös monia muita ominaisuuksia, kuten kiintolevyosien jakaminen, GPT-asemien muuntaminen MBR-asemiksi, FAT32:n muuntaminen NTFS:ksi ja kadonneiden kiintolevyosien palauttaminen.
Kuinka yhdistää kiintolevyosioita menettämättä tietoja
Tapa 1: Käytä yhdistämisosiota sisäisen kiintolevyn kanssa
Vaihe 1: Suorita ohjattu MiniTool Partition Wizard -> valitse yhdistettävä asema -> valitse Yhdistä osio.

Vaihe 2: Valitse yhdistettävä asema -> napsauta Seuraava . Huomaa, että vain NTFS-osiot voidaan yhdistää, joten sinun on muutettava NTFS-muotoon, jos yhdistettävä osio on FAT16/32.

Vaihe 3: Valitse osio, joka yhdistetään vaiheessa 2 valitsemaasi kiintolevyosioon. Voit nimetä valitun osion sisällön sisältävän kansion -> valitse Valmis .

Vaihe 4: Pääliittymässä voit tarkistaa , onko asema yhdistetty onnistuneesti vai ei. Jos haluat sen, valitse Käytä .

Tapa 2: Laajenna osio ulkoisella kiintolevyllä
Vaihe 1: Valitse laajennettava kiintolevy -> valitse Extend Partition kohdassa Change Partition.

Vaihe 2: Vieritä alas Ota vapaata tilaa kohteesta -ruudussa ja valitse Kohdistamaton . Valitse seuraavaksi Kuinka paljon vapaata tilaa haluat käyttää -osiossa , kuinka paljon vapaata tilaa haluat käyttää. Valitse sitten OK .
Vaihe 3: Näet nyt näytöllä, että vaiheessa 1 valitsemassasi kiintolevyssä on enemmän kapasiteettia. Viimeistele valitsemalla Käytä .