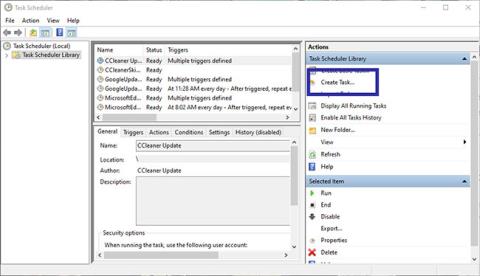Melkein jokainen Windowsiin asentamasi sovellus lisää itsensä automaattisesti käynnistysluetteloon. Mitä enemmän ohjelmia tässä luettelossa on, sitä enemmän Windowsin käynnistysaika pitenee. Halutessasi voit viivyttää ohjelmien käynnistymistä käyttämällä sisäänrakennettua Task Scheduler -työkalua.
Tämän päivän artikkeli näyttää, kuinka viivyttää ohjelman käynnistystä Task Scheduler -sovelluksella Windows 10/8/7 -käyttöjärjestelmässä.
Kuinka viivyttää ohjelman käynnistystä Task Scheduler -sovelluksella
Windows 10:ssä on monia tapoja viivyttää ohjelmien käynnistystä. Useimmat ratkaisut pakottavat sinut käyttämään kolmannen osapuolen ohjelmaa. Voit kuitenkin käyttää sisäänrakennettua Task Scheduler -sovellusta viivyttääksesi ohjelmien käynnistymistä. Erittäin helppo tehdä.
1. Avaa Task Scheduler etsimällä sitä Käynnistä-valikosta tai käyttämällä Suorita taskchd.msc -komentoa.
2. Napsauta Task Scheduler -sovelluksessa Luo tehtävä -vaihtoehtoa , joka tulee näkyviin oikeaan sivupalkkiin.
Napsauta Luo tehtävä -vaihtoehtoa
3. Nimeä tehtävä Yleiset- välilehdessä. Esimerkkitapauksessa kirjoittaja haluaa avata Snagit-sovelluksen. Siksi tehtävälle valitaan vastaava nimi.

Nimeä tehtävä
4. Kun olet nimennyt tehtävän, siirry Trigger- välilehteen ja napsauta Uusi -painiketta luodaksesi uuden triggerin.

Luo uusi triggeri napsauttamalla Uusi-painiketta
5. Valitse Uusi laukaisu -ikkunan ensimmäisestä avattavasta valikosta Kirjautumisessa . Valitse seuraavaksi Viive tehtävä -valintaruutu ja 15 minuuttia -vaihtoehto sen vieressä olevasta avattavasta valikosta. Napsauta OK-painiketta. Tämä varmistaa, että tehtävä käynnistyy 15 minuuttia sisäänkirjautumisen jälkeen. Voit valita pudotusvalikosta minkä tahansa haluamasi ajanjakson.

Aseta ohjelman alkamisaika 15 minuutin kuluttua käynnistyksestä
6. Nyt sinun on lisättävä sovellus, jonka haluat avata. Siirry siis Toiminnot- välilehteen ja napsauta Uusi-painiketta.

Lisää sovellus, jonka haluat avata
7. Valitse ensimmäisestä avattavasta valikosta Käynnistä ohjelma . Napsauta sitten asetusten Selaa- painiketta .

Valitse ensimmäisestä avattavasta valikosta Käynnistä ohjelma
8. Etsi sovellus, jonka haluat käynnistää, valitse se ja napsauta Avaa-painiketta.

Etsi ja avaa sovellus
9. Näet Ohjelma/Komentosarja-kenttään lisätyn tiedostopolun . Napsauta OK- painiketta tallentaaksesi muutokset.

Näet lisätyn tiedostopolun Ohjelma/komentosarja-kenttään
10. Napsauta lopuksi pääikkunan OK- painiketta tehtävän tallentamiseksi.

Tallenna tehtävä napsauttamalla pääikkunassa OK
11. Varmistaaksesi, että tehtävä suoritetaan ja avaa sovelluksen, napsauta hiiren kakkospainikkeella juuri luomaasi tehtävää ja valitse Suorita- vaihtoehto. Tämä käynnistää sovelluksen välittömästi.

Testaa sovelluksen käynnistäminen
Kaikki toiminnot suoritettu! Tämän jälkeen ohjelman käynnistyminen viivästyy 15 minuuttia järjestelmään kirjautumisen jälkeen. Voit luoda useita tehtäviä viivyttääksesi käynnistysohjelmia haluamallasi tavalla.
Katso lisää: Automatisoi Windows-tehtävät Task Scheduler -sovelluksella .