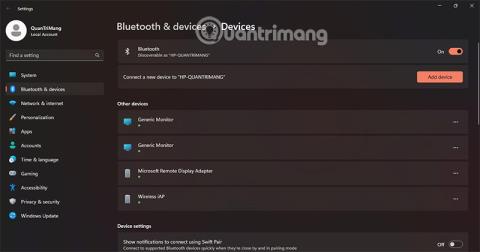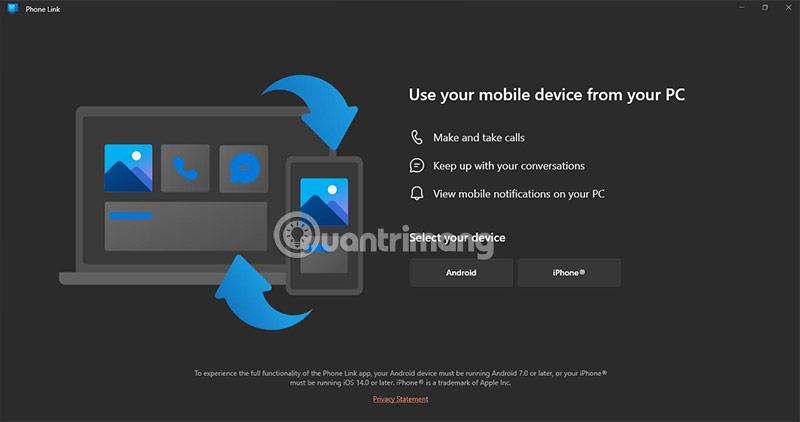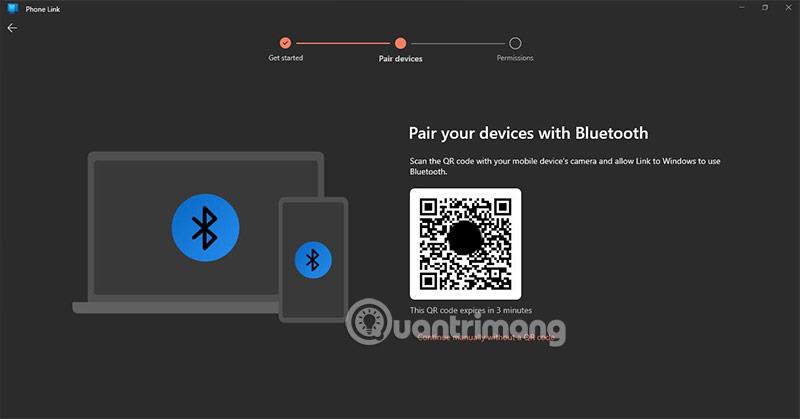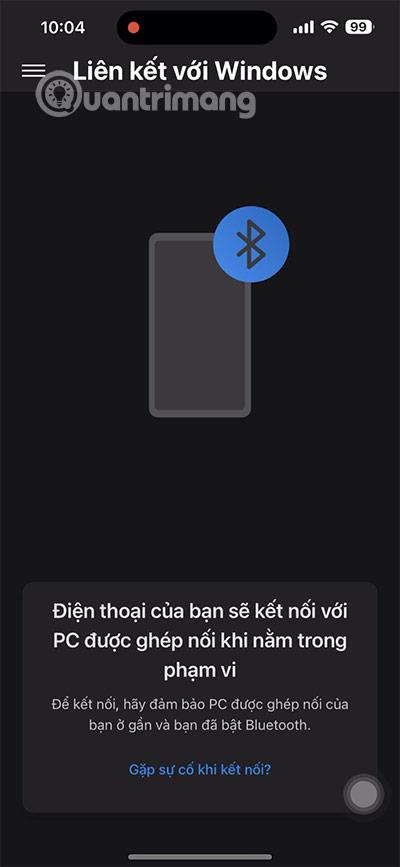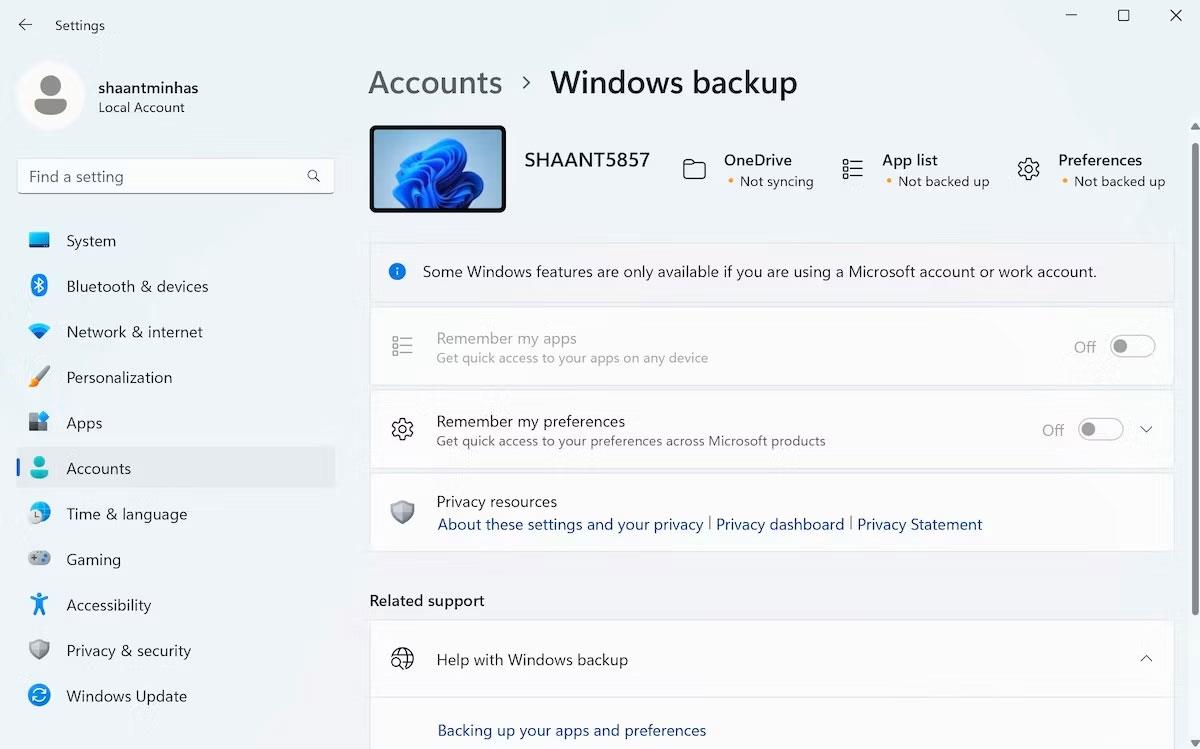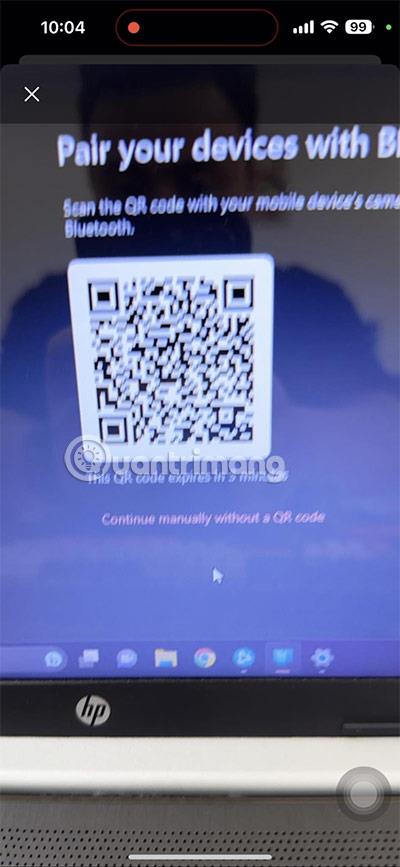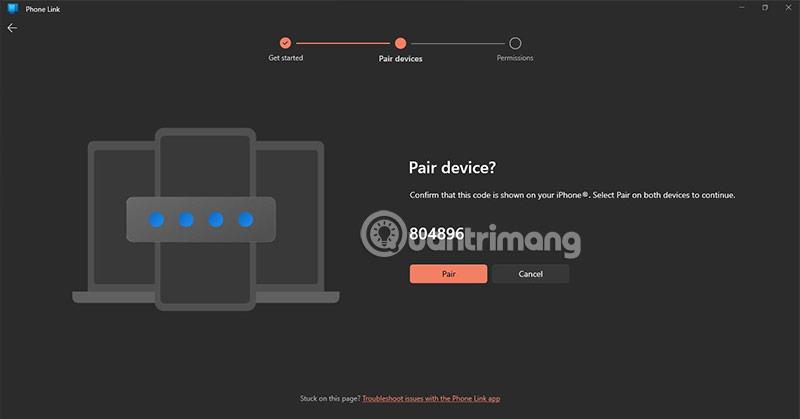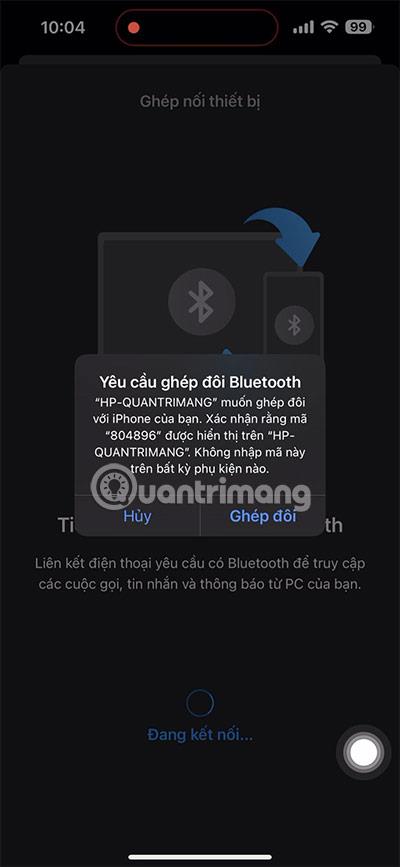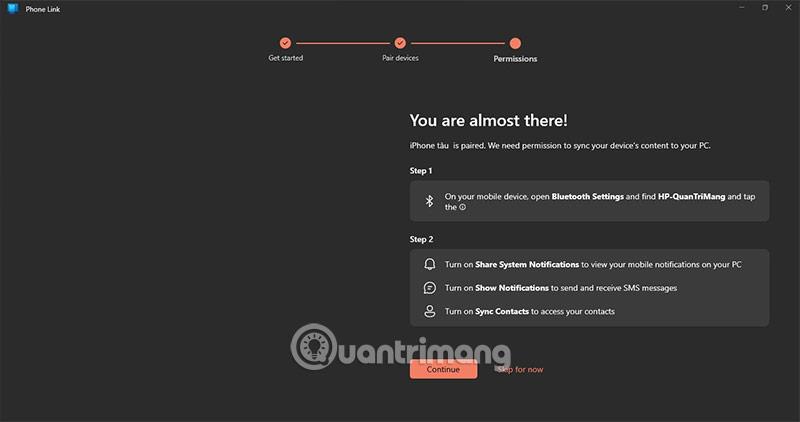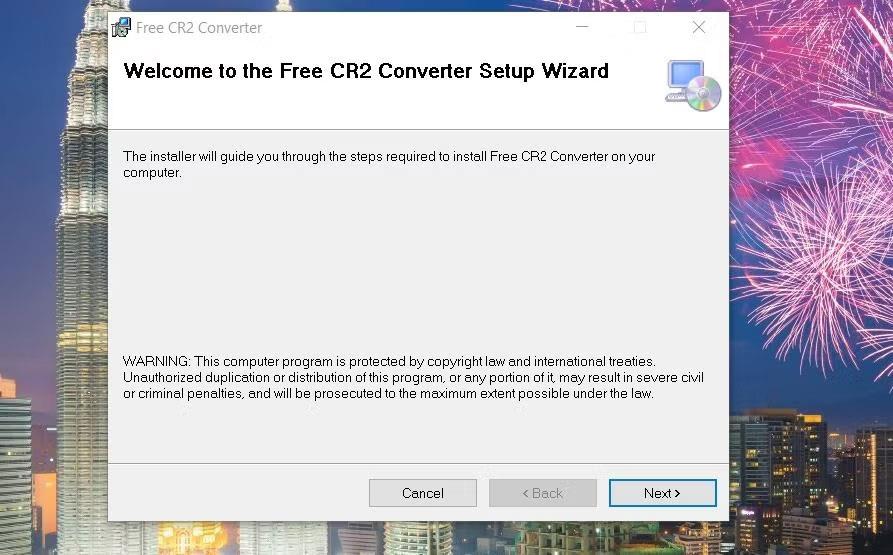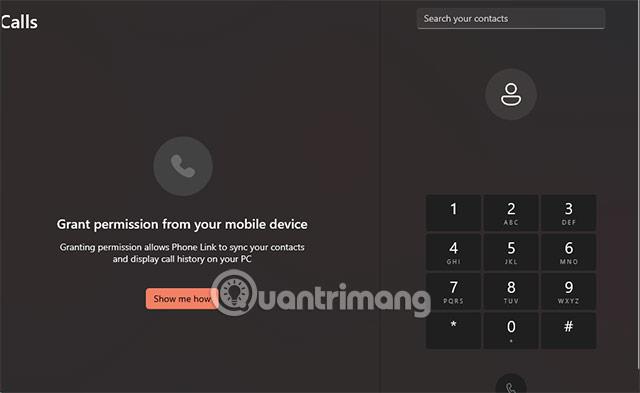Jostain syystä et ehkä voi käyttää puhelintasi, puhelinnumeroosi lähetetään monia viestejä, kun et ole puhelimen lähellä.
Ei hätää, voit käyttää puhelimesi tekstiviestien vastaanottoominaisuutta Windows 11 :ssä . Windows 11:ssä puhelinlinkkitoimintoa tuetaan, ja tämän ominaisuuden ansiosta voit vastaanottaa tekstiviestejä tietokoneellesi tai kannettavalle tietokoneellesi. Hallitse samalla kuvia, ilmoituksia ja joitain muita puhelimen toimintoja.
Alla on ohjeet puhelinviestien vastaanottamiseen tietokoneellasi Windows 11:n avulla
Vaihe 1: Kun puhelinlinkki on ladattu puhelimeesi ja tietokoneeseen, aloita molemmat. Ennen sitä avaa Windows 11 Asetukset, etsi avainsana Bluetooth & Device, oikeassa ikkunassa näet Bluetoothin käyttöönottopainikkeen, kytke se päälle.

Vaihe 2: Valitse laite, josta haluat vastaanottaa viestejä, iPhone tai Android.
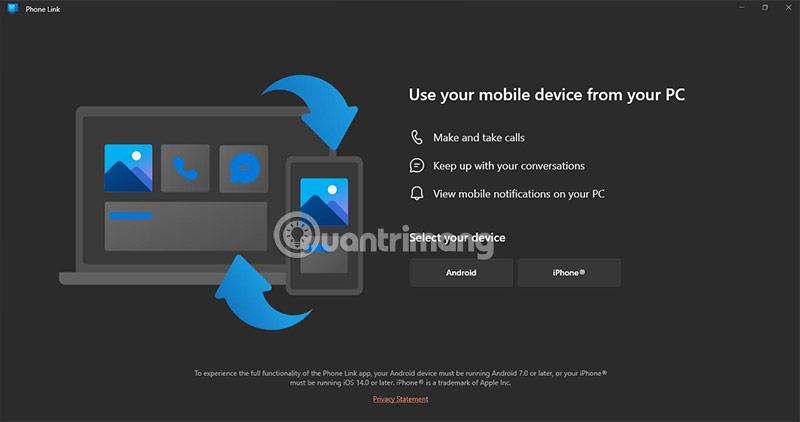
Vaihe 3: Saat nyt QR-koodin.
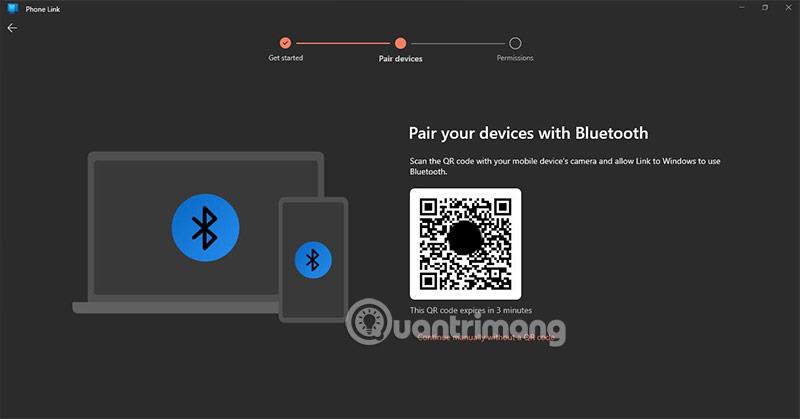
Vaihe 4: Palaa yllä ladattuun Linked to Windows -sovellukseen, valitse pääliittymässä vasemmasta yläkulmasta kolme vaakaviivaa -kuvake.
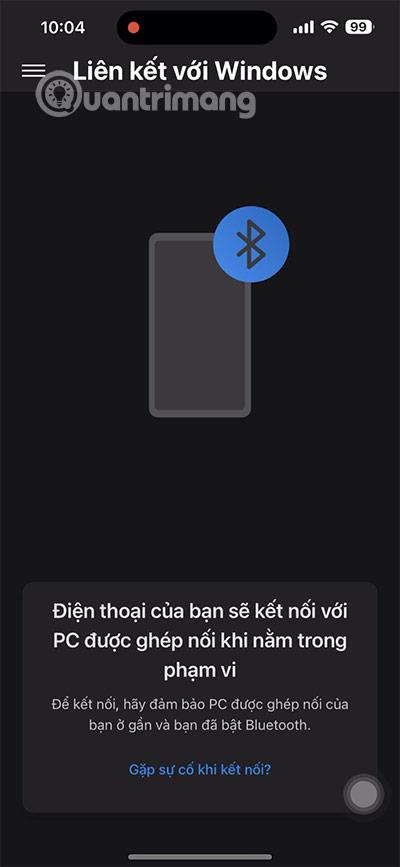
Vaihe 5: Valitse liittääksesi uuden tietokoneen pariksi > valitse Skannaa QR-koodi.

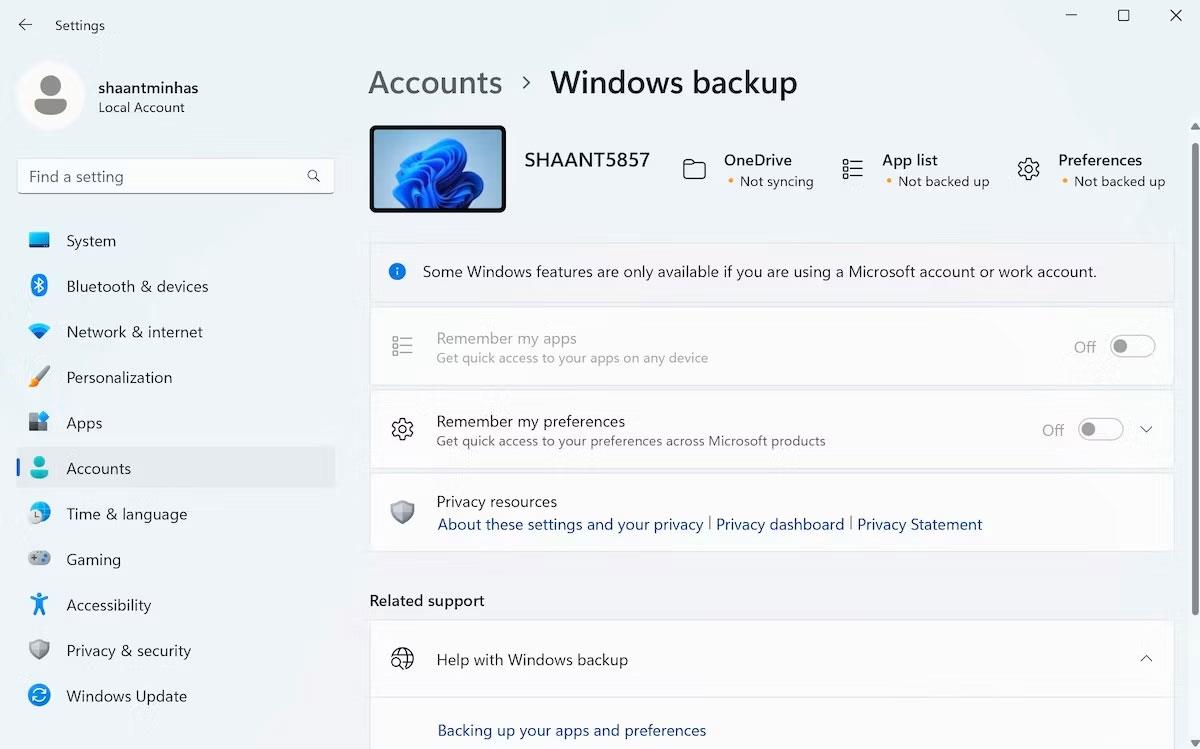
Vaihe 6: Aseta kamera paikalleen ja skannaa tietokoneesi Phone Link -ohjelmistossa näkyvä QR-koodi.
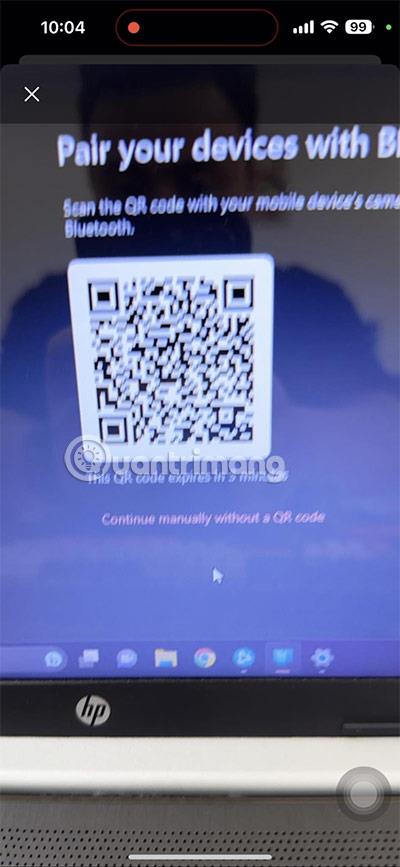
Vaihe 7: Hyväksy tietokoneessa näkyvä vahvistuskoodi yhteyden muodostamiseksi.
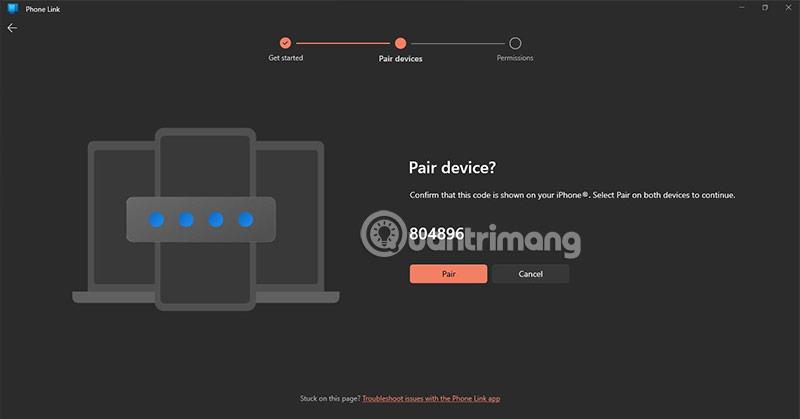
Vaihe 8: Odota hetki, että puhelimesi Puhelinlinkki pyytää yhteyden muodostamista puhelimeen. Viimeistele puhelimen yhdistäminen Link to Windowsiin valitsemalla Pariliitos .
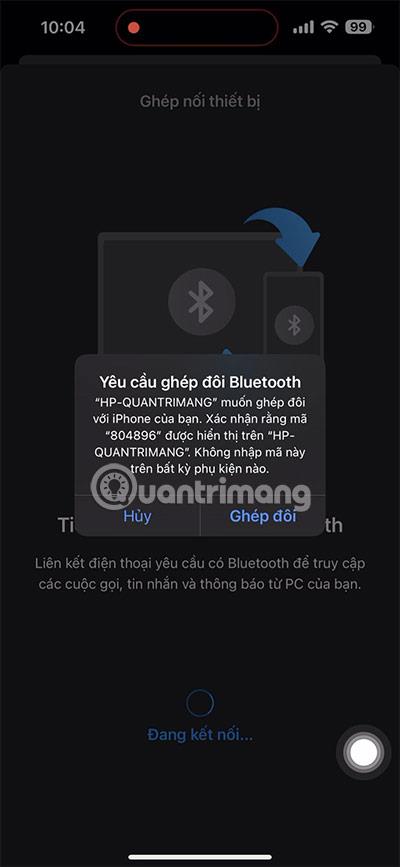
Kun saat tämän ilmoituksen, valitse Jatka, niin saat puheluista ilmoitukset tekstiviestien ohella.
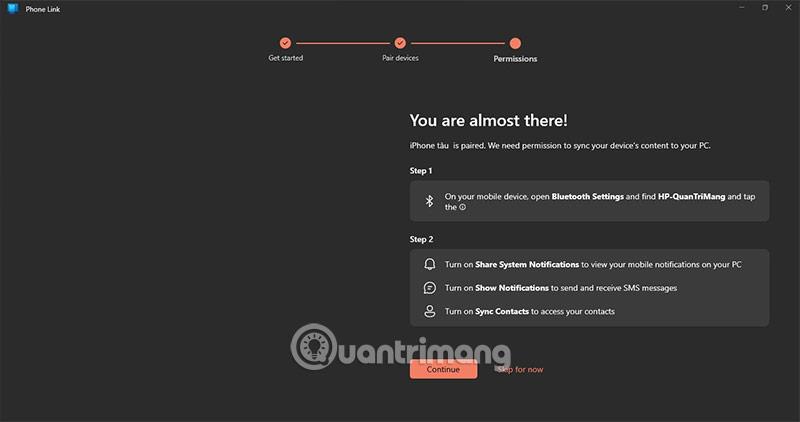
Samalla puhelimeen ilmestyy viesti Laitteesi on paritettu, jolloin laitteesi synkronoidaan.

Ilmoituksia sisältävät tekstiviestit lähetetään sinulle Messenger-välilehdellä.
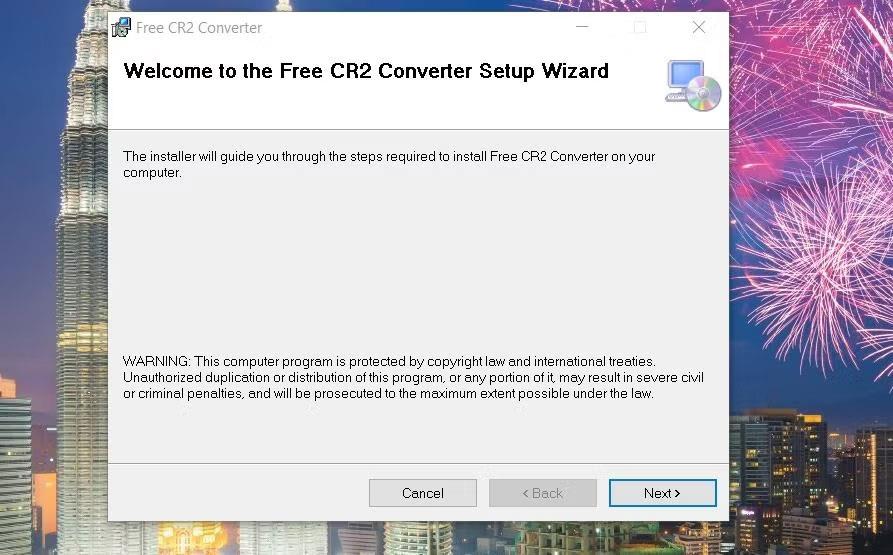
Tässä on joitain SMS-viestien vastaanottamisen etuja Windows 11:ssä

- Mukavuus: Voit vastaanottaa ja lähettää tekstiviestejä tietokoneeltasi, vaikka puhelin ei olisi lähellä. Tämä on erittäin kätevää, jos työskentelet tietokoneellasi ja haluat vastaanottaa viestejä ystäviltä tai kollegoilta.
- Lisää tuottavuuttasi: Voit vastata tekstiviesteihin poistumatta tietokoneeltasi, mikä auttaa sinua lisäämään tuottavuuttasi. Tämä on hyödyllistä, jos työskentelet projektin parissa ja haluat kommunikoida ihmisten kanssa.
- Helppokäyttöinen: SMS-viestien vastaanottaminen Windows 11:ssä on erittäin helppoa. Sinun tarvitsee vain ottaa tämä ominaisuus käyttöön ja sitten voit alkaa vastaanottaa ja lähettää viestejä tietokoneeltasi.
- Mukauta: Voit mukauttaa tapaa, jolla vastaanotat ja lähetät tekstiviestejä Windows 11:ssä. Voit muuttaa viestien väriä, fonttia ja kokoa ja valita, miten haluat järjestää ne.
- Hanki ilmoituksia: Tässä eivät näy vain viestit, sovellusilmoitukset tai suunnittelemasi suunnitelmat.
Kaiken kaikkiaan tekstiviestien vastaanottaminen Windows 11:ssä on kätevä ja hyödyllinen ominaisuus, jonka avulla voit lisätä tuottavuuttasi ja käyttää tietokonettasi tehokkaammin.
Mitä voit saada Phone Link Windows 11:ssä
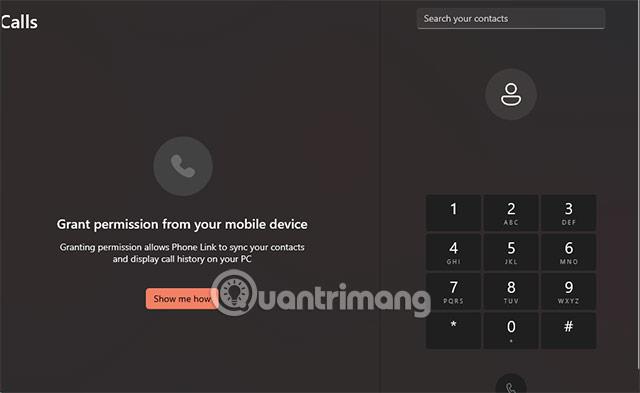
Windows 11:n puhelinlinkin avulla voit tehdä seuraavaa:
- Vastaanota ja lähetä viestejä: Tarkastele viestejä ja vastaa niihin suoraan tietokoneeltasi ilman puhelinta.
- Valokuvat ja videot: Katsele ja jaa valokuvia ja videoita puhelimestasi tietokoneellesi helposti.
- Ilmoitukset: Tarkastele puhelimesi ilmoituksia tietokoneellasi, jotta et keskeydy tietokoneen parissa.
- Mobiilisovellukset: Avaa ja hallitse Android-mobiilisovelluksia tietokoneellasi.
- Pikavastaus: Voit vastata viesteihin ilmoituksista avaamatta "Puhelimesi" -sovellusta.
Jotta voit käyttää "Phone Link" -ominaisuutta Windows 11:ssä, sinun on varmistettava, että Android-puhelimesi on yhdistetty samaan Microsoft-tiliin, jota käytät tietokoneellasi. Tämän jälkeen voit käyttää tietokoneesi "Puhelimesi" -sovellusta yhteyden muodostamiseen ja puhelimen hallintaan "Puhelinlinkki"-ominaisuuden kautta.