Camera Roll -kansion oletussijainnin muuttaminen tai palauttaminen Windows 10:ssä

Tämä opas näyttää, kuinka voit muuttaa tai palauttaa Camera Roll -kansion oletussijaintia Windows 10:ssä.

Sinun tulee suojata tietosi (ei vain asiakirjoja ja valokuvia) varmuuskopioimalla ne. Käyttämäsi Windows-sovellukset ja -apuohjelmat luovat myös tietoja, joten tämän päivän artikkelissa näytetään, kuinka voit varmuuskopioida ja palauttaa ne ilman ohjelmistoja.
Sovellukset, kuten Maps ja Sticky Notes , sekä apuohjelmat, kuten rekisterieditori ja tulostin, sisältävät tärkeitä asetuksia ja mukautustietoja. Etkä todellakaan halua menettää niitä, vai mitä?
Jos sinulla on omia varmuuskopiointivinkkejä Windows-työkaluille ilman lisäohjelmistoja, kerro siitä kaikille alla olevissa kommenteissa!
Kuinka varmuuskopioida ja palauttaa Windows 10 -sovelluksia ilman ohjelmistoja

Data on tietokoneesi elinehto, ja sinun tulee pitää siitä hyvää huolta. Tässä oppaassa kuvatut menetelmät sopivat erinomaisesti Windows-sovellusten ja -apuohjelmien nopeaan varmuuskopiointiin, mutta optimaalisen suojan saavuttamiseksi sinun tulee aina varmuuskopioida koko järjestelmä säännöllisesti ja noudattaa näitä vinkkejä.
Monet Windows-sovellukset tallentavat asennustiedostonsa AppData- kansioihin . Alla on muutamia esimerkkejä hakemistopoluista.
%LocalAppData%\Packages\Microsoft.WindowsAlarms_8wekyb3d8bbwe
%LocalAppData%\Packages\Microsoft.WindowsCamera_8wekyb3d8bbwe
%LocalAppData%\Packages\Microsoft.ZuneMusic_8wekyb3d8bbwe
%LocalAppData%\Packages\Microsoft.WindowsMaps_8wekyb3d8bbwe\Settings
%LocalAppData%\Packages\Microsoft.BingNews_8wekyb3d8bbwe
%LocalAppData%\Packages\Microsoft.Windows.Photos_8wekyb3d8bbwe
%LocalAppData%\Packages\Microsoft.RemoteDesktop_8wekyb3d8bbwe
%LocalAppData%\Packages\Microsoft.MicrosoftStickyNotes_8wekyb3d8bbwe
%LocalAppData%\Packages\Microsoft.BingWeather_8wekyb3d8bbwe
Paina vain Windows-näppäintä + R avataksesi Suorita, kirjoita haluamasi kansion polku ja napsauta OK. Luo varmuuskopio kopioimalla ja liittämällä tiedostot muualle.
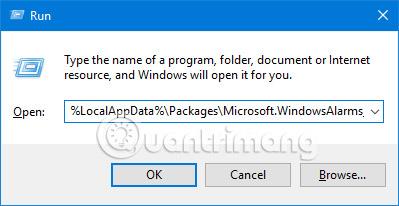
Palauta tiedostot siirtymällä sovelluksen kansiopolkuun, liittämällä varmuuskopio ja napsauttamalla Korvaa tiedostot kohdesijainnissa.
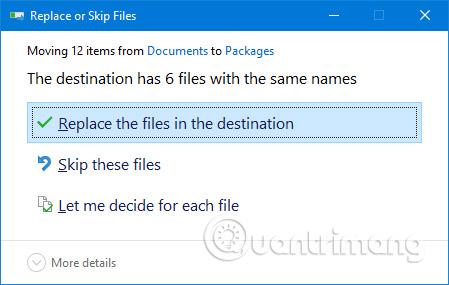
Ennen kuin aloitat, varmista, että sovellus on suljettu kokonaan.
Windows 10:n Käynnistä-valikko mahdollistaa paljon mukauttamista. Voit kiinnittää esityksiä, järjestää ryhmiin ja paljon muuta. Voit varmuuskopioida tämän asettelun säästääksesi asennusaikaa.
Aloita painamalla Windows-näppäintä + R avataksesi Suorita. Kirjoita regedit ja napsauta OK. Tämä avaa rekisterieditorin.

Napsauta työkalupalkissa Näytä ja valitse Osoiterivi . Kopioi ja liitä seuraavat tiedot osoitepalkkiin ja paina sitten Enter:
HKEY_CURRENT_USER\Software\Microsoft\Windows\CurrentVersion\CloudStore\Store\Cache\DefaultAccount
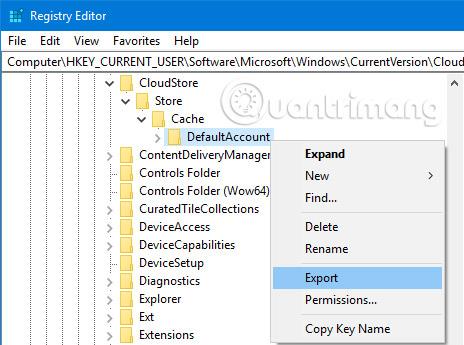
Napsauta vasemmassa paneelissa DefaultAccount- kansiota hiiren kakkospainikkeella ja valitse Vie. Siirry kohtaan, johon haluat tallentaa, nimeä tiedosto .reg ja napsauta Tallenna. Sulje Rekisterieditori.
Paina uudelleen Windows-näppäintä + R. Kirjoita %LocalAppData%\Microsoft\Windows\Shell ja napsauta OK. Tämä avaa kansion File Explorerin kautta .
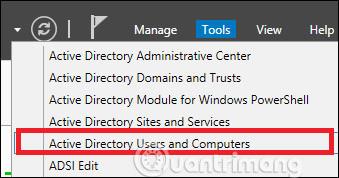
Tässä kansiossa on tiedosto nimeltä DefaultLayouts.xml. Kopioi ja liitä tämä tiedosto samaan paikkaan, jossa tallensit .reg-tiedoston.
Jos haluat palauttaa aiemmin luomastasi varmuuskopiosta, avaa Suorita painamalla Windows + R -näppäinyhdistelmää , kirjoita regedit ja napsauta OK.
Navigoi samalle polulle kuin aiemmin:
HKEY_CURRENT_USER\Software\Microsoft\Windows\CurrentVersion\CloudStore\Store\Cache\DefaultAccount
Napsauta vasemmassa paneelissa DefaultAccount- kansiota hiiren kakkospainikkeella ja valitse Poista. Vahvista napsauttamalla Kyllä . Sulje sitten Rekisterieditori.
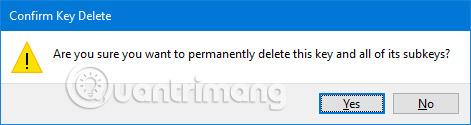
Siirry seuraavaksi kohtaan, johon tallensit .reg-tiedoston, ja kaksoisnapsauta sitä. Rekisterieditori kysyy, haluatko jatkaa. Napsauta Kyllä ja valitse sitten OK.
Kopioi DefaultLayouts.xml-tiedoston varmuuskopio . Paina Windows-näppäintä + R , kirjoita %LocalAppData%\Microsoft\Windows\Shell ja napsauta OK. Liitä tiedosto tähän. Napsauta Korvaa tiedosto kohdesijainnissa.
Suorita prosessi kirjautumalla ulos ja kirjautumalla sitten takaisin tilillesi.
Säästä aikaa nollaamalla tulostimesi varmuuskopioimalla ne. Tämä tallentaa jonot, ohjaimet, portit ja paljon muuta.
Tämä toimenpide käyttää Printer Migration -sovellusta, joka on käytettävissä vain, jos käytät Windows 10 Pro -versiota.
Avaa Suorita painamalla Windows-näppäintä + R. Kirjoita PrintBrmUi.exe ja napsauta OK. Tämä avaa tulostimen siirtosovelluksen.
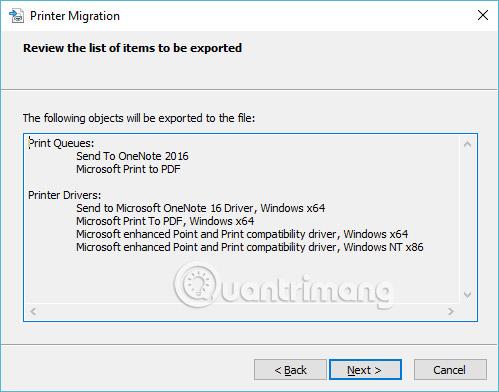
Valitse Vie tulostinjonot ja tulostinohjaimet tiedostoon ja napsauta Seuraava. Valitse Tämä tulostuspalvelin ja napsauta Seuraava kahdesti.
Napsauta Selaa… valitaksesi minne haluat tallentaa .printerExport- tiedoston . Kun olet valmis, napsauta Seuraava ja napsauta sitten Valmis.
Paina Windows-näppäintä + R , kirjoita PrintBrmUi.exe ja paina OK.
Valitse Tuo tulostinjonot ja tulostinohjaimet tiedostosta . Napsauta Seuraava, napsauta sitten Selain... ja etsi aiemmin luomasi varmuuskopiotiedosto. Napsauta Seuraava.

Tarkista syöttävien kohteiden luettelo ja napsauta Seuraava. Valitse Tämä tulostuspalvelin ja napsauta Seuraava.
Käytä Tuontitila- valikkoa valitaksesi Säilytä olemassa olevat tulostimet tai Korvaa olemassa olevat tulostimet . Jälkimmäinen vaihtoehto on todennäköisesti haluamasi valinta, mutta lue kunkin vaihtoehdon kuvaukset.
Napsauta Seuraava ja napsauta sitten Valmis ja olet valmis.
Rekisteri on tietokanta asetuksista Windowsille, laitteistolle, sovelluksille, käyttäjille ja muille. Se voi olla tehokas työkalu tietokoneen määrittämiseen, mutta on tärkeää olla muokkaamatta mitään rekisterissä. Varmista itsesi turvallisuuden varmistamiseksi, että varmuuskopioit rekisterisi ainakin ennen kuin teet siihen muutoksia.
Aloita painamalla Windows-näppäintä + R avataksesi Suorita. Kirjoita regedit ja napsauta OK. Tämä avaa rekisterieditorin.
Voit varmuuskopioida koko rekisterin napsauttamalla hiiren kakkospainikkeella vasemmassa paneelissa olevaa Tietokonetta ja valitsemalla Vie. Siirry kohtaan, johon haluat sijoittaa varmuuskopion, anna tiedoston nimi ja napsauta Tallenna.
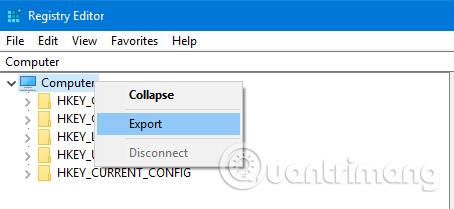
Voit myös varmuuskopioida tietyt rekisterin kansiot koko asian sijasta. Käytä yllä olevia ohjeita, mutta korvaa Tietokone millä tahansa kansiolla.
Palauta avaamalla Rekisterieditori ja valitsemalla Tiedosto > Tuo… Siirry varmuuskopiotiedoston sijaintiin ja kaksoisnapsauta sitä.
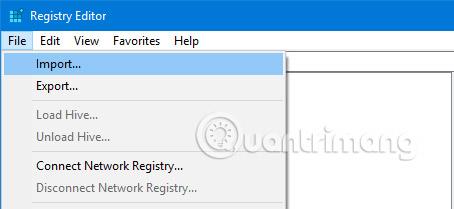
Käytätpä sitten varmuuskopiointiin kolmannen osapuolen ohjelmistoa tai yllä olevia hyödyllisiä vinkkejä, on tärkeää, että varmuuskopioit tietosi. Älä epäröi. Suojaa itsesi mahdollisilta tulevilta ongelmilta.
Sinun ei pitäisi varmuuskopioida vain Windows-sovelluksiasi. Sinun tulee myös varmuuskopioida Outlook- sähköpostisi säännöllisesti.
Onnea!
Katso lisää:
Tämä opas näyttää, kuinka voit muuttaa tai palauttaa Camera Roll -kansion oletussijaintia Windows 10:ssä.
Valokuvien koon ja kapasiteetin pienentäminen helpottaa niiden jakamista tai lähettämistä kenelle tahansa. Erityisesti Windows 10:ssä voit muuttaa kuvien kokoa erässä muutamalla yksinkertaisella vaiheella.
Jos sinun ei tarvitse näyttää äskettäin vierailtuja kohteita ja paikkoja turvallisuus- tai yksityisyyssyistä, voit helposti sammuttaa sen.
Yksi paikka monien toimintojen ohjaamiseen suoraan ilmaisinalueella.
Windows 10:ssä voit ladata ja asentaa ryhmäkäytäntömalleja hallitaksesi Microsoft Edge -asetuksia, ja tämä opas näyttää prosessin.
Tehtäväpalkissa on rajoitetusti tilaa, ja jos työskentelet säännöllisesti useiden sovellusten kanssa, tila saattaa loppua nopeasti, jotta voit kiinnittää lisää suosikkisovelluksiasi.
Resurssienhallinnan alareunassa oleva tilapalkki kertoo, kuinka monta kohdetta on sisällä ja valittuna tällä hetkellä avoimessa kansiossa. Alla olevat kaksi painiketta ovat myös käytettävissä tilapalkin oikealla puolella.
Microsoft on vahvistanut, että seuraava suuri päivitys on Windows 10 Fall Creators Update. Näin päivität käyttöjärjestelmän aikaisin ennen kuin yritys julkaisee sen virallisesti.
Virranhallinta-asetusten Salli herätysajastimet -asetuksen avulla Windows voi herättää tietokoneen automaattisesti lepotilasta ajoitettujen tehtävien ja muiden ohjelmien suorittamiseksi.
Jos haluat muuttaa Windows 10:n viikon ensimmäisen päivän vastaamaan asuinmaatasi, työympäristöäsi tai hallita kalenteriasi paremmin, voit muuttaa sen Asetukset-sovelluksen tai Ohjauspaneelin kautta.
Puhelimesi sovelluksen versiosta 1.20111.105.0 alkaen on lisätty uusi Useita ikkunoita -asetus, jonka avulla voit ottaa käyttöön tai poistaa käytöstä varoituksen ennen useiden ikkunoiden sulkemista, kun suljet Puhelin-sovelluksesta.
Tämä opas näyttää, kuinka Win32:n pitkien polkujen käytäntö otetaan käyttöön tai poistetaan käytöstä, jotta polut ovat yli 260 merkkiä pitkiä kaikille käyttäjille Windows 10:ssä.
Liity Tips.BlogCafeIT-ohjelmaan ja opi tässä artikkelissa, kuinka voit sammuttaa ehdotetut sovellukset (suositellut sovellukset) Windows 10:ssä!
Nykyään monien kannettavien ohjelmien käyttö saa akun tyhjenemään nopeasti. Tämä on myös yksi syy siihen, miksi tietokoneen akut kuluvat nopeasti. Alla on tehokkaimmat tavat säästää akkua Windows 10:ssä, joita lukijoiden tulisi harkita.
Halutessasi voit standardoida kaikkien tietokoneesi käyttäjien tilikuvan oletustilikuvaksi ja estää käyttäjiä vaihtamasta tilikuvaansa myöhemmin.
Oletko kyllästynyt siihen, että Windows 10 ärsyttää sinua "Hanki vielä enemmän Windowsista" -aloitusnäytöllä joka kerta, kun päivität? Se voi olla hyödyllistä joillekin ihmisille, mutta myös estää niitä, jotka eivät sitä tarvitse. Näin voit poistaa tämän ominaisuuden käytöstä.
Jos sinulla on tehokas tietokone tai sinulla ei ole monia käynnistysohjelmia Windows 10:ssä, voit yrittää vähentää käynnistysviivettä tai jopa poistaa sen kokonaan käytöstä, jotta tietokoneesi käynnistyy nopeammin.
Microsoftin uusi Chromium-pohjainen Edge-selain poistaa tuen EPUB-e-kirjatiedostoille. Tarvitset kolmannen osapuolen EPUB-lukijasovelluksen, jotta voit tarkastella EPUB-tiedostoja Windows 10:ssä. Tässä on joitain hyviä ilmaisia vaihtoehtoja.
Ehkä et tiedä, mutta yksi OneDriven käytön suurimmista eduista on sen loistava ominaisuus, nimeltään paikkamerkit.
Kameran rulla- ja Tallennetut kuvat -kansiot tulevat oletusarvoisesti Windows 10:n mukana. Seuraavassa artikkelissa kerrotaan, kuinka voit siirtää, piilottaa tai poistaa näitä kansioita, jotta ne eivät ole tiellä, sekä kuinka piilottaa niihin liittyvät kirjastot.
Kioskitila Windows 10:ssä on tila, jolla voit käyttää vain yhtä sovellusta tai käyttää vain yhtä verkkosivustoa vierailevien käyttäjien kanssa.
Tämä opas näyttää, kuinka voit muuttaa tai palauttaa Camera Roll -kansion oletussijaintia Windows 10:ssä.
Hosts-tiedoston muokkaaminen voi aiheuttaa sen, että et voi käyttää Internetiä, jos tiedostoa ei ole muokattu oikein. Seuraava artikkeli opastaa sinua muokkaamaan isäntätiedostoa Windows 10:ssä.
Valokuvien koon ja kapasiteetin pienentäminen helpottaa niiden jakamista tai lähettämistä kenelle tahansa. Erityisesti Windows 10:ssä voit muuttaa kuvien kokoa erässä muutamalla yksinkertaisella vaiheella.
Jos sinun ei tarvitse näyttää äskettäin vierailtuja kohteita ja paikkoja turvallisuus- tai yksityisyyssyistä, voit helposti sammuttaa sen.
Microsoft on juuri julkaissut Windows 10 Anniversary Update -päivityksen, joka sisältää monia parannuksia ja uusia ominaisuuksia. Tässä uudessa päivityksessä näet paljon muutoksia. Windows Ink -kynän tuesta Microsoft Edge -selainlaajennuksen tukeen, Start Menu ja Cortana ovat myös parantuneet merkittävästi.
Yksi paikka monien toimintojen ohjaamiseen suoraan ilmaisinalueella.
Windows 10:ssä voit ladata ja asentaa ryhmäkäytäntömalleja hallitaksesi Microsoft Edge -asetuksia, ja tämä opas näyttää prosessin.
Dark Mode on tumman taustan käyttöliittymä Windows 10:ssä, joka auttaa tietokonetta säästämään akun virtaa ja vähentämään vaikutusta käyttäjän silmiin.
Tehtäväpalkissa on rajoitetusti tilaa, ja jos työskentelet säännöllisesti useiden sovellusten kanssa, tila saattaa loppua nopeasti, jotta voit kiinnittää lisää suosikkisovelluksiasi.






















