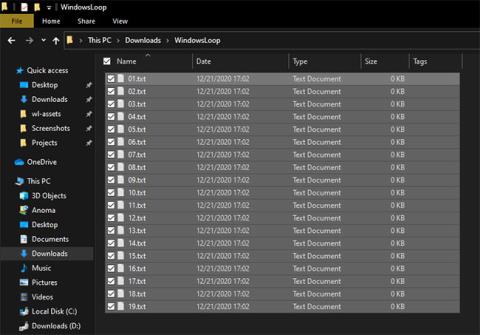Voit valita useita tiedostoja Windows 10: ssä muutamalla eri tavalla . Alla on muutamia tapoja tietää, kuinka valita useita tiedostoja.
Osana jokapäiväistä käyttöä joudut joskus valitsemaan useita tiedostoja Windows 10 -järjestelmän kansiosta. Tämä voi olla mikä tahansa tilanne, kuten silloin, kun on tarpeen kopioida ja/tai siirtää useita tiedostoja, avata useita tiedostoja kerralla, valita useita tiedostoja ladattavaksi jne. Syystä riippumatta, mahdollisuus valita useita tiedostoja Windows 10:ssä on olennaista käytön kannalta. tietokoneellesi tehokkaasti.
Tässä nopeassa ja yksinkertaisessa oppaassa Quantrimang näyttää 3 eri tapaa valita useita tiedostoja kerralla Windows 10:ssä. Näiden kolmen tavan tunteminen on välttämätöntä tiedostojen hallinnassa File Explorerissa. Hyvä asia on, että kun tiedät alla olevat menetelmät, voit käyttää niitä missä tahansa yleisessä käyttöjärjestelmässä.
Joten opitaan valitsemaan useita tiedostoja Windows 10 -käyttöjärjestelmässä.
1. Valitse kaikki kansion tiedostot
Yksi yleisimmistä asioista, joita ihmiset tekevät, on valita kaikki kansiossa olevat tiedostot ja kansiot. Jos sinulla on esimerkiksi paljon kopioitavia tiedostoja USB:llä, voit valita kaikki tiedostot ja kansiot ja kopioida ja liittää ne kiintolevyllesi.
Avaa kansio ja valitse kaikki kansion tiedostot painamalla pikanäppäintä Ctrl + A. Heti kun painat tätä pikanäppäintä, Windows valitsee kaikki kyseisessä kansiossa tai asemassa olevat tiedostot.
Valitse kaikki kansion tiedostot painamalla pikanäppäintä Ctrl + A
Kun ne on valittu, voit kopioida tai leikata ne pikanäppäimellä Ctrl + C tai Ctrl + X ja liittää ne toiseen kansioon pikanäppäimellä Ctrl + V . Voit tietysti myös vetää ja pudottaa valitut tiedostot toiseen kansioon.
2. Valitse useita tiedostoja tietyltä alueelta
Kaikkien tiedostojen valitsemisen lisäksi voi olla tapauksia, joissa sinun on valittava tietyn alueen tiedostoja.
Jos sinulla on esimerkiksi tiedostoja, joiden nimi on 1 - 100, voit valita tiedostot 1 - 10 tai 70 - 100 tai 5 - 45. Tällöin kaikkien tiedostojen valitsemisen sijaan poista kaikki tiedostot, joita et Voit aina valita tiedostot tarvitsemasi alueen sisällä. Jos mietit, tiedostonimi voi olla mikä tahansa.
Jos haluat valita useita tiedostoja tietyltä alueelta, avaa tiedostot sisältävä kansio. Valitse alueen ensimmäinen tiedosto hiiren osoittimella. Pidä nyt näppäimistön Shift- näppäintä painettuna ja valitse alueen viimeinen tiedosto. Heti kun teet sen, Windows valitsee kaikki kyseisellä alueella olevat tiedostot ja kansiot. Katso alla olevaa kuvaa nopeaa ohjetta varten.

Valitse useita tiedostoja tietyltä alueelta
3. Valitse useita tiedostoja kansiosta (satunnaisessa järjestyksessä)
Sen lisäksi, että valitset kaikki tiedostot tai tiedostot tietyltä alueelta, voit myös valita tiettyjä tiedostoja satunnaisessa järjestyksessä. Jos esimerkiksi haluat valita tiettyjä valokuvia Kuvat- kansiostasi , tämä on paras tapa. Loppujen lopuksi valokuvat, jotka haluat valita, eivät välttämättä ole vierekkäin.
Jos haluat valita useita tiedostoja, avaa kansio, pidä Ctrl- näppäintä painettuna ja valitse tiedostot napsauttamalla niitä hiiren osoittimella. Kun olet valinnut, voit kopioida tai leikata ja liittää ne tarvittaessa.

Valitse useita tiedostoja satunnaisessa järjestyksessä