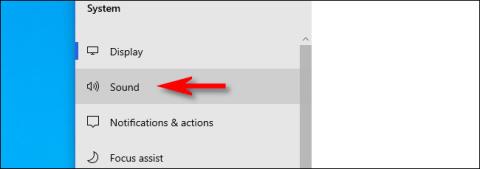Nykyään Windows 10 -käyttäjien on usein yhdistettävä useita mikrofoneja – yksi voi olla sisäänrakennettu tietokoneeseen, yksi verkkokamerassa, kuulokkeissa ja ehkä myös mikrofoni podcasteja varten. Kun on niin monia vaihtoehtoja, voit kertoa Windowsille, mitä mikrofonia käytetään oletuksena.
Voit määrittää oletusmikrofonin joissakin sovelluksissa
Ennen kuin aloitamme, on syytä huomata, että joissakin sovelluksissa (kuten Zoomissa) voit valita mikrofonilaitteen sovelluksesta ja tämä valinta toimii järjestelmäsi ääniasetuksista riippumatta. Windows.
Voit myös määrittää, mitä mikrofonia haluat käyttää sovelluskohtaisesti käyttämällä Asetusten piilotettua valikkoa. Mutta jos haluat asettaa oletusmikrofonin koko järjestelmälle, noudata alla olevia ohjeita. Kaikki sovellukset, jotka käyttävät Windowsin oletusmikrofonia - joka on oletusasetus useimmille sovelluksille - käyttävät tätä mikrofonia.
Kuinka valita oletusmikrofoni asetusten avulla
Voit valita oletusmikrofonin helposti asetuksista . Avaa ensin Asetukset napsauttamalla Käynnistä -valikkoa ja valitsemalla vasemmalla oleva rataskuvake. Voit myös avata sen nopeasti painamalla Windows + I.
Vaihtoehtoisesti voit myös napsauttaa hiiren kakkospainikkeella kaiutinkuvaketta tehtäväpalkin oikeassa reunassa olevalla ilmaisinalueella ja valita Avaa ääniasetukset . Windows avaa Ääniasetukset-näytön .
Napsauta Asetukset- ikkunassa Järjestelmä.
Napsauta Järjestelmä- näytön sivupalkin valikosta Ääni .

Napsauta sivupalkin valikosta Ääni
Vieritä alas Ääni-näytön Tulo-osioon . Valitse avattavasta Valitse syöttölaite -valikosta mikrofoni, jota haluat käyttää oletuslaitteena.

Valitse mikrofoni oletuslaitteeksi
Kun olet valinnut laitteen avattavasta valikosta, Windows käyttää kyseistä laitetta oletusmikrofonina. Sulje sitten Asetukset.
Oletusmikrofonin valitseminen Ohjauspaneelin avulla
Voit myös määrittää oletusmikrofonisi perinteisen ohjauspaneelin avulla. Pääset siihen käyttämällä kaiutinkuvaketta ilmaisinalueella, joka sijaitsee tehtäväpalkin toisella puolella Käynnistä-valikkoa vastapäätä.
Napsauta hiiren kakkospainikkeella ilmaisinalueen kaiutinkuvaketta ja valitse ponnahdusvalikosta Äänet .

Valitse ponnahdusvalikosta Äänet
Napsauta näkyviin tulevassa Ääni- ikkunassa Tallennus-välilehteä.

Napsauta Tallennus-välilehteä
Seuraavaksi näet luettelon järjestelmän tunnistamista tallennuslaitteista, mukaan lukien mikrofonit. Valitse luettelosta mikrofoni, jota haluat käyttää oletuksena, ja napsauta Aseta oletukseksi -painiketta .

Napsauta Aseta oletus -painiketta
Valitsemasi mikrofonin vieressä on vihreä valintamerkki luettelossa, mikä osoittaa, että se on asetettu oletusarvoiseksi tallennuslaitteeksi. Luettelossa on myös sanat Oletuslaite .

Valitsemasi mikrofonin vieressä on vihreä valintamerkki
Napsauta OK ja Ääni- ikkuna sulkeutuu. Jos sinun on vaihdettava oletusmikrofoni uudelleen, valitse Äänet ilmaisinalueen kaiutinkuvakkeesta.