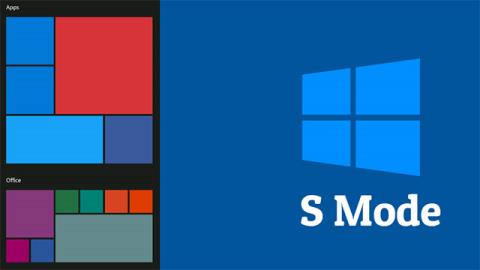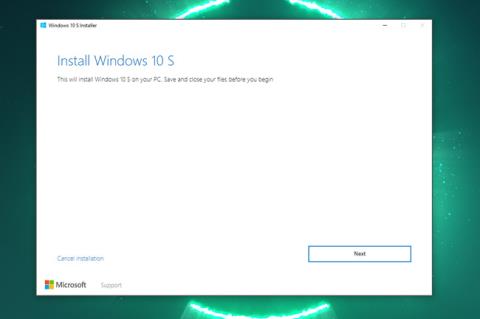Windows 10 S on suunniteltu paljon nopeammaksi ja turvallisemmaksi "versioksi" Windows 10:stä. Koulujärjestelmät käyttävät usein Windows 10 S:ää voidakseen paremmin rajoittaa oppilaiden käyttöoikeuksia. Samaan aikaan monissa halvoissa Windows-kannettavissa laitteissa on myös esiasennettu Windows 10 S.
Jos et kuitenkaan sovi Windows 10 S:lle ja haluat vaihtaa Windows 10 Home- tai Pro-käyttöjärjestelmään, mitä sinun pitäisi tehdä?
Syitä, jotka saattavat saada sinut jättämään Windows 10 S:n
Windows 10 S:tä voidaan pitää tuotteena, jonka Microsoft lanseerasi kilpaillakseen Googlen Chromebookin kanssa. Se on suunniteltu erityisesti turvallisuutta ja suorituskykyä ajatellen. Koska Windows 10 S ei sisällä bloatwarea eikä Windows 10 Home- tai Pro -järjestelmän järjestelmävaatimuksia, se tarjoaa olennaisesti nopeamman suorituskyvyn, erityisesti järjestelmissä, joissa on alhainen kokoonpano.
Toisaalta Windows 10 S:llä on myös erittäin rajalliset näkökohdat. Esimerkiksi kun käytät tätä Windows 10 -versiota, voit ladata sovelluksia vain Microsoft Storesta.
Käyttäjille, jotka haluavat ensisijaisesti selata Internetiä, Windows 10 S toimii erittäin hyvin. Mutta niille, jotka tarvitsevat enemmän, kuten haluavat käyttää ilmaisia Microsoft Office -vaihtoehtoja, siirtyminen Windows 10 Homeen on väistämätöntä.
On syytä huomata, että monet Windows 10 S -laitteet ovat edullisia, koska niissä ei ole todella tehokkaita kokoonpanoja. Ne pystyvät kuitenkin edelleen täysin käyttämään Windows 10 Home- tai Pro-käyttöjärjestelmää. Siksi muuntaminen ei aiheuta suuria ongelmia.

Valmistele ennen muuntamista
Ennen kuin teet vaihtoa, sinun tulee muistaa muutama seikka. Ensinnäkin kaikki laitteet eivät ole vaihdettavissa. Tähän on kaksi tärkeintä syytä.
Koska Windows 10 S:n mukana toimitetuissa laitteissa on usein myös erityisesti tälle käyttöjärjestelmälle optimoitu laitteistokokoonpano. Tällä kokoonpanotasolla ei välttämättä ole tarpeeksi resursseja Windows 10 Home- tai Pro-versioiden suorittamiseen. Tätä tapahtuu harvoin, mutta ei ennenkuulumatonta.
Toinen syy on se, että koulusi tai laitetoimittajasi saattaa estää muunnosvaihtoehdon. Jos Windows 10 S -laitteesi on organisaation myöntämä, muuntaminen ei ehkä ole mahdollista.
Toinen huomioitava asia on, että et voi palata Windows 10 S:ään, kun olet muuntanut Windows 10 Home -käyttöjärjestelmään. Tämä on yksisuuntainen prosessi. Ainoa tapa palata takaisin on, jos loit palautuslevyn tai palautusosion ennen muuntamista.
Vaihda Windows 10 Home- tai Pro-käyttöjärjestelmään
Vaihdon tekeminen tarkoittaa, että päivität laitteesi teknisesti. Tämä päivitys on täysin ilmainen, koska sinulla on jo Windows 10, vaikka se olisi vain "kevyt" versio.
Pidä tietosi turvassa varmuuskopioimalla tiedostot ennen aloittamista – vältä tärkeiden tietojen menettämisestä.
1. Avaa Käynnistä -valikko ja napsauta " Asetukset ".

2. Napsauta Asetuksissa Päivitä ja suojaus .

3. Napsauta " Activation " vasemmanpuoleisessa valintaruudussa.

4. Jos laitteesi voi vaihtaa Windows 10 S:stä Windows Homeen, näet osion, jossa lukee: " Vaihda Windows 10 Homeen tai Vaihda Windows 10 Prohon ".
5. Napsauta seuraavaksi Siirry kauppaan .
(Varmista kuitenkin, ettet napsauta Siirry kauppaan Päivitä Windows-versiosi -osiossa . Tämä on vain Windows 10 Homen päivittämistä uudempaan versioon, eikä se ole ilmaista).
6. Tämän jälkeen sinut ohjataan Microsoft Storeen viimeistelemään prosessi. Paina Get -painiketta " Switch Out Of S " -tilan vieressä . Tämä prosessi kestää vain muutaman minuutin, koska Windows 10:n täysi versio on jo asennettu kelvollisiin laitteisiin.
Kun prosessi on valmis, voit käyttää Windows 10:tä vapaasti tavalliseen tapaan. Home- tai Pro-version lataaminen perustuu laitteellesi esiasennettuun Windows 10 -versioon. Voit kuitenkin palata " Asetukset " -kohdan Aktivointi -ikkunaan ja suorittaa " Päivitä Windows-versiosi " -prosessin ostaaksesi toisen Windows 10 -version ja päivittääksesi sen.