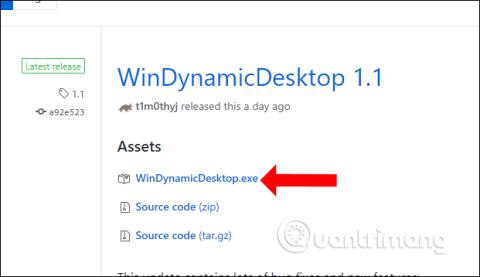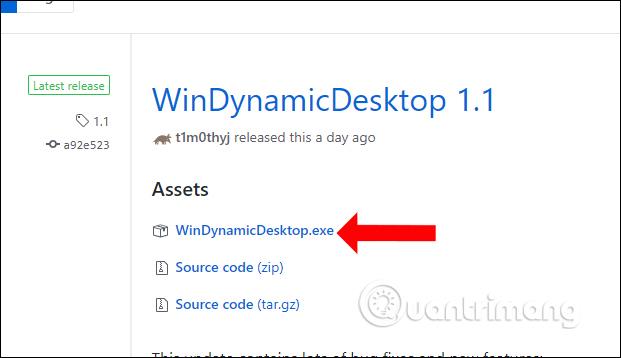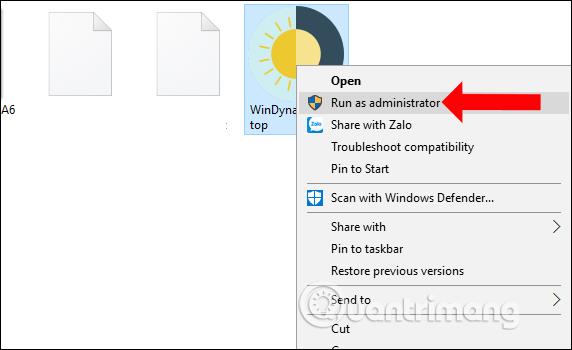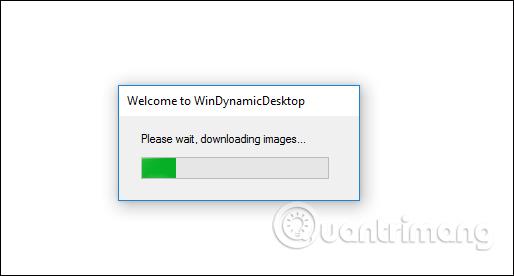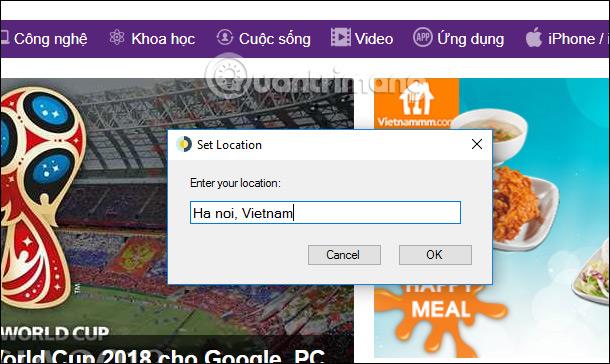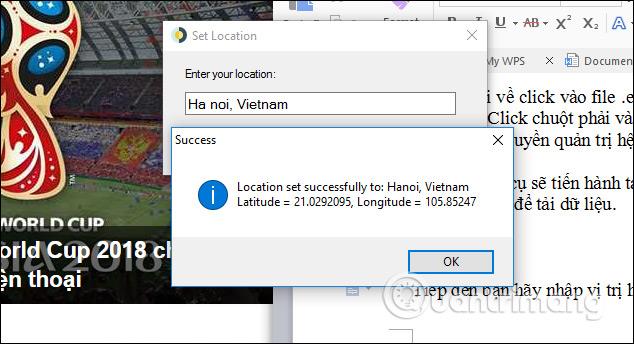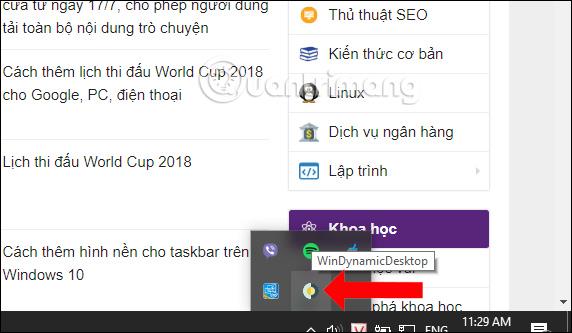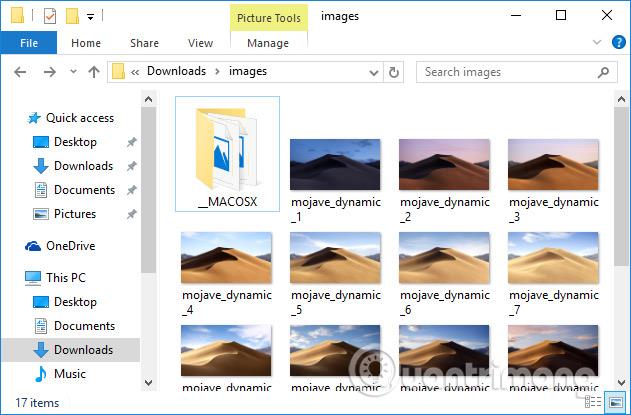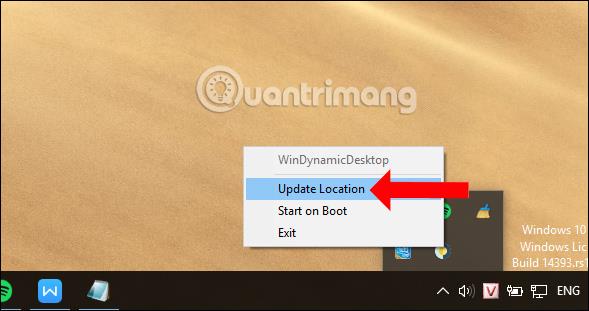Tämän vuoden WWDC:n vuosikonferenssissa Apple esitteli macOS Mojave -käyttöjärjestelmän, jossa on monia vaikuttavia ominaisuuksia, mukaan lukien Dynamic Desktop -ominaisuus, joka vaihtaa taustakuvan automaattisesti reaaliajassa. Dynaaminen työpöytä antaa taustakuvan vaihtaa päivästä yöksi reaaliajassa macOS:ssä sen sijaan, että valitsisi, milloin taustakuva vaihtuu. Jos haluat kokea Dynamic Desktop -ominaisuuden suoraan Windows 10:ssä, voit seurata alla olevaa artikkelia.
Dynaamisen työpöydän käyttäminen Windows 10:ssä
Dynamic Desktop -ominaisuuden tuomiseksi Windows 10:een käytämme WinDynamicDesktop-työkalua. Työkalu toimii asuinpaikkasi perusteella, asettaa sitten automaattisesti auringonnousun ja -laskun ajat ja vaihtaa taustakuvan ajan mukaan. MacOS Mojavessa on 16 oletustaustakuvaa.
Vaihe 1:
Napsauta alla olevaa linkkiä ladataksesi WinDynamicDesktop-työkalun tietokoneellesi.
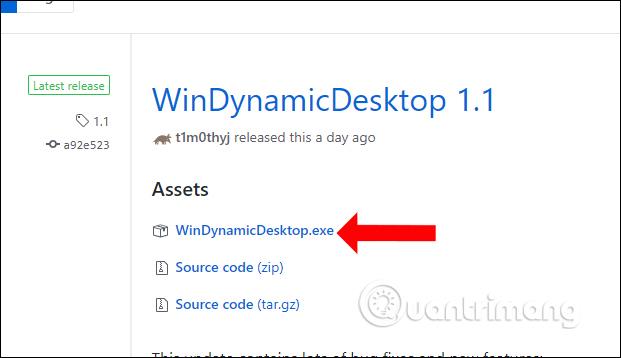
Vaihe 2:
Lataamisen jälkeen napsauta .exe-tiedostoa asentaaksesi Dynamic Desktop -työkalun tietokoneellesi. Napsauta tiedostoa hiiren kakkospainikkeella ja valitse Suorita järjestelmänvalvojana suorittaaksesi työkalun järjestelmänvalvojan oikeuksilla.
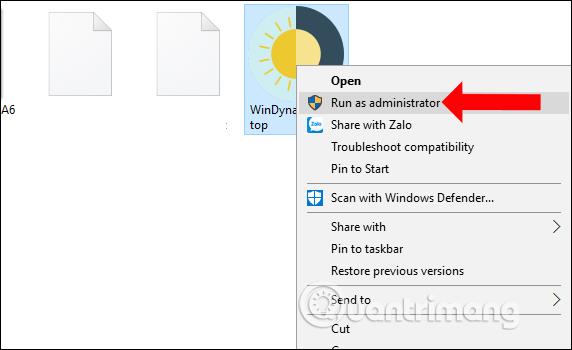
Työkalu jatkaa sitten kuvan lataamista käyttöä varten. Tämä prosessi vaatii verkkoyhteyden tietojen lataamiseen.
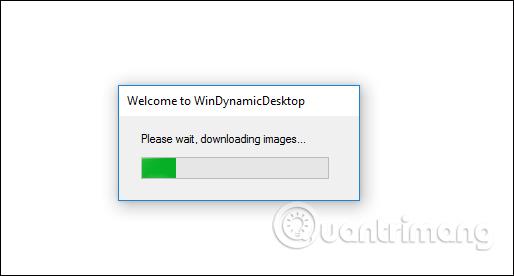
Vaihe 3:
Kirjoita seuraavaksi nykyinen sijaintisi ja paina OK-painiketta.
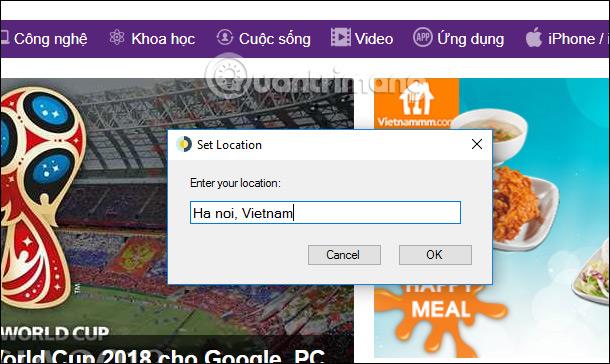
Kun Dynamic Desktop -työkalu määrittää oikean sijainnin, näkyviin tulee alla olevan kuvan mukainen viesti.
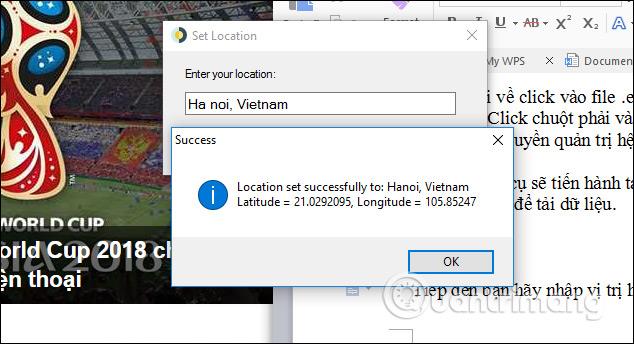
Tässä vaiheessa työkalu toimii järjestelmän taustalla . Napsauta ilmaisinaluetta ja näet Dynamic Desktop -kuvakkeen.
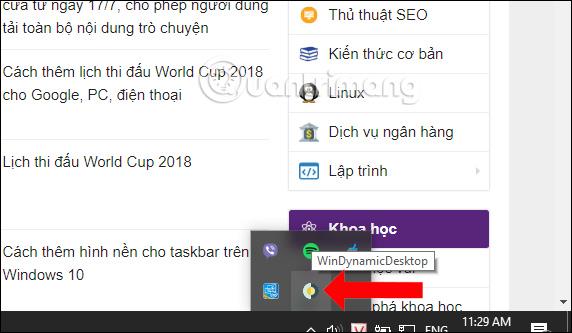
Taustakuva lisätään automaattisesti tietokoneeseen, eikä meidän tarvitse tehdä mitään seuraavaksi.

Kun käytät Lataukset-kansion Kuvat-kansiota, määritystiedosto ja 16 käytettävissä olevaa kuvaa muuttuvat reaaliajassa. Kuvien taustaväri muuttuu automaattisesti aiemmin antamamme ajan ja sijainnin perusteella.
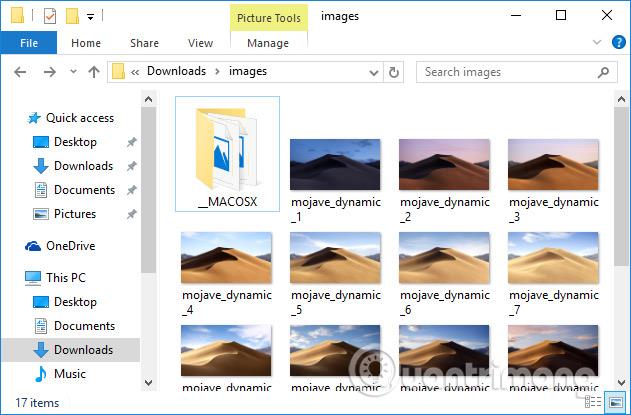
Vaihe 4:
Jos haluat vaihtaa sijaintia, napsauta hiiren kakkospainikkeella Dynamic Desktop -kuvaketta ilmaisinalueen alla ja valitse Päivitä sijainti . Myös sijainnin syöttöpalkki tulee näkyviin muuttumaan.
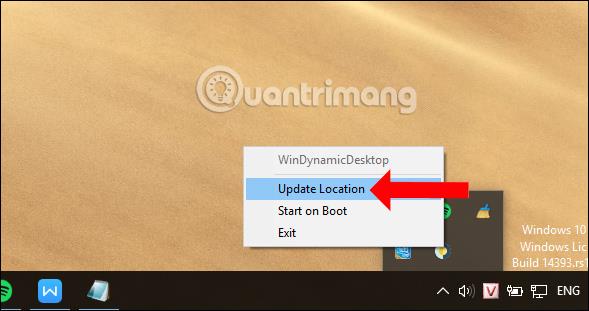
Vaikka tämä työkalu ei salli muiden taustakuvakokoelmien vaihtamista, on mielenkiintoista, että kuvat muuttuvat automaattisesti reaaliajassa sen sijaan, että taustakuvaa vaihdettaisiin satunnaisesti Windowsissa. Toivottavasti valmistaja lisää lähitulevaisuudessa muita taustakuvia.
Katso lisää:
Menestystä toivottaen!