Kuinka vaihtaa RDP-portti Windows 11:ssä

Windows 11:ssä oletusarvoinen RDP-portti on 3389. Joissakin tilanteissa saatat kuitenkin haluta muuttaa tätä porttia esimerkiksi turvallisuuden parantamiseksi.

Remote Desktop Protocol (RPD) tai Remote Desktop on ominaisuus, joka on integroitu Windowsiin Windows XP Pro -versiosta lähtien, ja sillä on tärkeä rooli käyttöjärjestelmän käyttökokemuksessa. Remote Desktopin avulla käyttäjät voivat helposti yhdistää ja ohjata tietokonetta tai toista Windows-laitetta etänä, erittäin kätevästi.
Windows 11:ssä oletusarvoinen RDP-portti on 3389. Joissakin tilanteissa saatat kuitenkin haluta muuttaa tätä porttia esimerkiksi turvallisuuden parantamiseksi. Mitä tehdä? Otetaan selvää alla.
Milloin minun pitäisi muuttaa järjestelmän RDP-porttinumeroa?
Portti "3389" on periaatteessa yleinen oletusportti Microsoftin Remote Desktop Protocol -protokollalle. Tämä tarkoittaa, että pahantahtoiset toimijat, jotka haluavat yrittää tunkeutua uhrin järjestelmään Remote Desktop -protokollan kautta, tietävät tarkalleen, mistä etsiä, varsinkin jos etätyöpöytäisännällä on avoin Internet-yhteys. Siksi, jos muutat tätä porttia, hakkereilla on varmasti enemmän vaikeuksia suorittaa haitallisia toimia.
Itse asiassa jotkut turvallisuusasiantuntijat arvostelevat portin 3389 vaihtamista "suojauksen avulla salaamalla", joka on "palontorjuntaa" ja "saaliistavaa" eikä pitkällä aikavälillä hyödyllistä. RPD-portin numeron muuttaminen yhdistettynä muihin turvatoimiin, kuten VPN:n käyttöön, suojattujen salasanojen luomiseen ja uusien päivitysten suorittamiseen, auttaa kuitenkin suojaamaan järjestelmää kattavammin.
Lisäksi voit myös muuttaa RDP-portin numeroa, jos palomuuri estää portin 3389. Tällä hetkellä toisen portin käyttäminen, jota palomuuri ei estä, voi mahdollistaa yhteyden muodostamisen tietokoneeseesi RDP:n avulla.
Muuta RDP-portin numeroa Windows 11:ssä
Jos haluat muuttaa RDP-portin numeroa, sinun on tehtävä pieni muokkaus Windowsin rekisterissä. Kirjaudu ensin Windows 11:een järjestelmänvalvojan tilillä tietokoneellasi.
( Varoitus: Rekisterieditori on tehokas työkalu. Sen väärinkäyttö voi saada järjestelmäsi epävakaaksi tai jopa toimintakyvyttömäksi. Jos kuitenkin noudatat ohjeita tarkasti, sinun ei pitäisi kohdata ongelmia. Jos et ole käyttänyt rekisterieditoria aiemmin, Harkitse sen käyttöä ennen aloittamista. Sinun tulee myös varmuuskopioida rekisteri (ja tärkeät tiedot järjestelmässäsi) ennen kuin teet muutoksia).
Avaa Käynnistä -valikko ja kirjoita avainsana " regedit ". Napsauta alla näkyvissä tuloksissa " Rekisterieditori " -kuvaketta.

Kun Rekisterieditori avautuu, selaa alla olevaan avaimeen sivupalkin avulla tai voit liittää sen Rekisterieditorin osoitepalkkiin ikkunan yläosassa:
KEY_LOCAL_MACHINE\System\CurrentControlSet\Control\Terminal Server\WinStations\RDP-Tcp
Kun olet löytänyt oikean RCP-Tcp -näppäimen, selaa ikkunan oikealla puolella olevaa arvoluetteloa ja valitse " PortNumber " kaksoisnapsauttamalla sen nimeä.
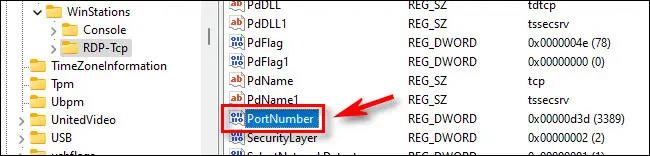
Valitse avautuvasta " Muokkaa DWORD-arvoa " -ruudusta " Perus " -osiosta vaihtoehto " Decimal " , jotta voit syöttää vakioportin numeron. Syötä sitten uusi porttinumero, jota haluat käyttää RDP:ssä, tekstinsyöttökenttään Arvotiedot . Jos esimerkiksi haluat käyttää porttia “ 1337 ” RDP:lle, kirjoita ruutuun 1337 . Napsauta lopuksi " OK " tallentaaksesi muutokset.
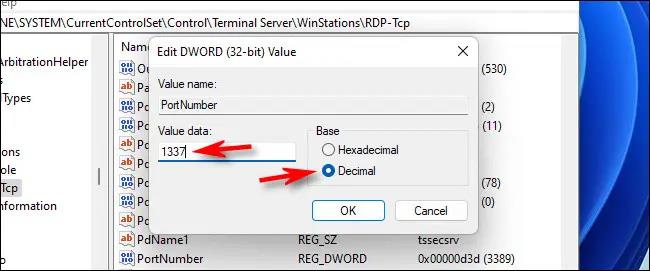
(Jos muutat mielesi myöhemmin ja haluat muuttaa Windows 11 RDP -portin oletusasetukseksi, kirjoita portin numeroksi " 3389 " tässä vaiheessa).
Sulje Rekisterieditori ja käynnistä sitten tietokone uudelleen.
Olet nyt vaihtanut RDP-portin numeron onnistuneesti. Muista määrittää uusi portti, kun muodostat etäyhteyden Remote Desktop -sovelluksen kautta. Muista vain lisätä uusi porttinumero, kun muodostat yhteyden kaksoispisteellä IP-osoitteen jälkeen, kuten 192.168.1.100:1337 .
Kioskitila Windows 10:ssä on tila, jolla voit käyttää vain yhtä sovellusta tai käyttää vain yhtä verkkosivustoa vierailevien käyttäjien kanssa.
Tämä opas näyttää, kuinka voit muuttaa tai palauttaa Camera Roll -kansion oletussijaintia Windows 10:ssä.
Hosts-tiedoston muokkaaminen voi aiheuttaa sen, että et voi käyttää Internetiä, jos tiedostoa ei ole muokattu oikein. Seuraava artikkeli opastaa sinua muokkaamaan isäntätiedostoa Windows 10:ssä.
Valokuvien koon ja kapasiteetin pienentäminen helpottaa niiden jakamista tai lähettämistä kenelle tahansa. Erityisesti Windows 10:ssä voit muuttaa kuvien kokoa erässä muutamalla yksinkertaisella vaiheella.
Jos sinun ei tarvitse näyttää äskettäin vierailtuja kohteita ja paikkoja turvallisuus- tai yksityisyyssyistä, voit helposti sammuttaa sen.
Microsoft on juuri julkaissut Windows 10 Anniversary Update -päivityksen, joka sisältää monia parannuksia ja uusia ominaisuuksia. Tässä uudessa päivityksessä näet paljon muutoksia. Windows Ink -kynän tuesta Microsoft Edge -selainlaajennuksen tukeen, Start Menu ja Cortana ovat myös parantuneet merkittävästi.
Yksi paikka monien toimintojen ohjaamiseen suoraan ilmaisinalueella.
Windows 10:ssä voit ladata ja asentaa ryhmäkäytäntömalleja hallitaksesi Microsoft Edge -asetuksia, ja tämä opas näyttää prosessin.
Dark Mode on tumman taustan käyttöliittymä Windows 10:ssä, joka auttaa tietokonetta säästämään akun virtaa ja vähentämään vaikutusta käyttäjän silmiin.
Tehtäväpalkissa on rajoitetusti tilaa, ja jos työskentelet säännöllisesti useiden sovellusten kanssa, tila saattaa loppua nopeasti, jotta voit kiinnittää lisää suosikkisovelluksiasi.









