Kuinka vaihtaa oletusverkkokamera Windows 10 -tietokoneessa

Tämä artikkeli auttaa sinua määrittämään vaihtamisen verkkokameroiden välillä Windows 10 -tietokoneellasi.

COVID-19-epidemian monimutkaisen leviämisen keskellä etäopetuksen ja tapaamisten tarve on edelleen erittäin korkea. Siksi myös verkkokameroiden käyttö tietokoneissa on lisääntymässä. Sovellukset, kuten Teams, Skype, Zoom... kaikki tarvitsevat verkkokameran.
Tarvitset asetuksia oletusverkkokameran vaihtamiseen, jos kannettavan tietokoneen sisäänrakennettu verkkokamera on rikki tai sinulla on parempi ulkoinen verkkokamera. Tässä artikkelissa Quantrimang opastaa sinua vaihtamaan Windows 10 -tietokoneesi oletusverkkokameran .
Vaihda oletusverkkokamera
Useimmissa nykyisissä kannettavissa tietokoneissa on sisäänrakennetut web-kamerat, joten voit tallentaa videoita, videokeskusteluja... Kuitenkin joskus tarvitsemme edelleen laadukkaita ulkoisia web-kameroita työhön tai sisäänrakennettujen webbikameroiden tapauksessa.kotelo on vaurioitunut.
Toisen verkkokameran lisääminen kannettavaan tietokoneeseen on melko helppoa, mutta sen käyttäminen ensisijaisena videokeskustelu- ja tallennustyökaluna edellyttää joidenkin asetusten säätämistä. Sinun on määritettävä toinen verkkokamera oletusverkkokameraksi ja poistettava sisäänrakennettu verkkokamera käytöstä.
Näin määrität toisen verkkokameran oletusverkkokameraksi:
controlSuorita ja paina Enter avataksesi ohjauspaneelin
Poista sisäänrakennettu verkkokamera käytöstä
Voit poistaa sisäänrakennetun verkkokameran käytöstä seuraavasti:
devmgmt.mscja paina Enter avataksesi Laitehallinta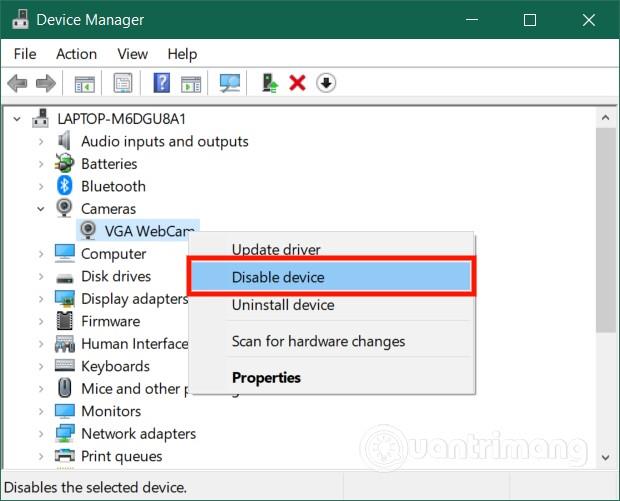
Kun olet määrittänyt sen, Windows 10 käyttää oletuksena haluamaasi verkkokameraa aina, kun haluat tallentaa videoita, pitää kokouksia, keskustella tai opiskella verkossa.
Toivotan sinulle menestystä ja kutsuen sinua tutustumaan muihin Quantrimangiin liittyviin hienoihin vinkkeihin:
Kioskitila Windows 10:ssä on tila, jolla voit käyttää vain yhtä sovellusta tai käyttää vain yhtä verkkosivustoa vierailevien käyttäjien kanssa.
Tämä opas näyttää, kuinka voit muuttaa tai palauttaa Camera Roll -kansion oletussijaintia Windows 10:ssä.
Hosts-tiedoston muokkaaminen voi aiheuttaa sen, että et voi käyttää Internetiä, jos tiedostoa ei ole muokattu oikein. Seuraava artikkeli opastaa sinua muokkaamaan isäntätiedostoa Windows 10:ssä.
Valokuvien koon ja kapasiteetin pienentäminen helpottaa niiden jakamista tai lähettämistä kenelle tahansa. Erityisesti Windows 10:ssä voit muuttaa kuvien kokoa erässä muutamalla yksinkertaisella vaiheella.
Jos sinun ei tarvitse näyttää äskettäin vierailtuja kohteita ja paikkoja turvallisuus- tai yksityisyyssyistä, voit helposti sammuttaa sen.
Microsoft on juuri julkaissut Windows 10 Anniversary Update -päivityksen, joka sisältää monia parannuksia ja uusia ominaisuuksia. Tässä uudessa päivityksessä näet paljon muutoksia. Windows Ink -kynän tuesta Microsoft Edge -selainlaajennuksen tukeen, Start Menu ja Cortana ovat myös parantuneet merkittävästi.
Yksi paikka monien toimintojen ohjaamiseen suoraan ilmaisinalueella.
Windows 10:ssä voit ladata ja asentaa ryhmäkäytäntömalleja hallitaksesi Microsoft Edge -asetuksia, ja tämä opas näyttää prosessin.
Dark Mode on tumman taustan käyttöliittymä Windows 10:ssä, joka auttaa tietokonetta säästämään akun virtaa ja vähentämään vaikutusta käyttäjän silmiin.
Tehtäväpalkissa on rajoitetusti tilaa, ja jos työskentelet säännöllisesti useiden sovellusten kanssa, tila saattaa loppua nopeasti, jotta voit kiinnittää lisää suosikkisovelluksiasi.









