Kuinka vaihtaa julkisesta verkosta yksityiseen verkkoon Windows 10:ssä

Oletuksena Windows määrittää kaikki verkot julkisiksi, mutta joissakin tapauksissa tämä julkinen verkko ei ole turvallinen käyttäjän tietokoneelle.

Verkkosijainti määrittää verkon tyypin, johon tietokone muodostaa yhteyden verkkosovittimeen. Oletusarvoisesti, kun muodostat yhteyden uuteen verkkoon (langattomaan tai langalliseen) ensimmäistä kertaa, saat viestin " Haluatko sallia muiden tämän verkon tietokoneiden ja laitteiden havaittavan tietokoneesi? ” (Haluatko sallia muiden verkossa olevien tietokoneiden ja laitteiden havaita tämän tietokoneen?). Jos otat tämän asetuksen käyttöön, se tarkoittaa, että annat tietokoneesi jakaa tiedostoja ja muita laitteita verkossa. Tästä syystä Windows määrittää automaattisesti verkkohakuasetukset verkkoon valitsemasi verkkosijainnin perusteella ja asentaa automaattisesti Windowsin palomuurin ja asianmukaisen suojauksen kyseiselle verkkotyypille. Joissakin tapauksissa tämä julkinen verkko ei kuitenkaan ole turvallinen käyttäjien tietokoneille. Siksi on parempi perustaa yksityinen verkko käytettäväksi.
- Julkinen verkko: Aina kun tietokoneesi muodostaa yhteyden verkkoon, kuten Ethernet- tai Wifi-verkkoon, tietokoneesi kysyy, haluatko jakaa laitteen muiden samassa verkossa olevien laitteiden kanssa. Jos napsautat Kyllä , tietokoneesi asetetaan julkiseksi . Ja tietysti tietokoneesi näkee myös muita samaan verkkoon kytkettyjä laitteita.
- Yksityinen verkko : Täysin toisin kuin julkinen verkko, jos napsautat Ei vahvistusvalintaikkunassa verkkoon yhdistämisen jälkeen, tietokoneesi asetetaan yksityiseksi . Ja palomuuri estää jaetut tiedostot, tulostimet jne.
Windows on tarpeeksi älykäs ja siksi palomuuri asettuu valitsemiesi vaihtoehtojen mukaan. Vaihtoehtojen valinnan jälkeen sinun on melko vaikeaa muuttaa asetuksia - jos et tiedä asetuksista mitään.
Alla olevassa artikkelissa Tips.BlogCafeIT opastaa sinua määrittämään yksityisen verkon Windows 10 -tietokoneellesi.

Yksityisen verkon määrittäminen Windows 10:ssä
Vaihe 1 . Avaa Verkkoasetukset napsauttamalla tehtäväpalkin verkkokuvaketta ja valitse sitten Verkko- ja Internet-asetukset tai avaa Asetukset , napsauta Verkko ja Internet -kuvaketta .
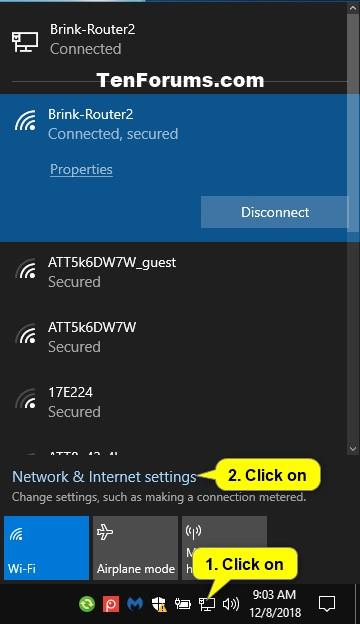
Vaihe 2.
Kiinteässä verkossa: Napsauta Ethernet-painiketta vasemmalla ja napsauta sitten Ethernet-yhteyttä (esimerkiksi Brink-Router2) oikealla.
Wi-Fi-verkossa: Napsauta vasemmalla olevaa Wi-Fi-kohtaa ja napsauta sitten langattoman verkon nimeä (esimerkiksi tässä on Brink-Router2), johon muodostat yhteyden.
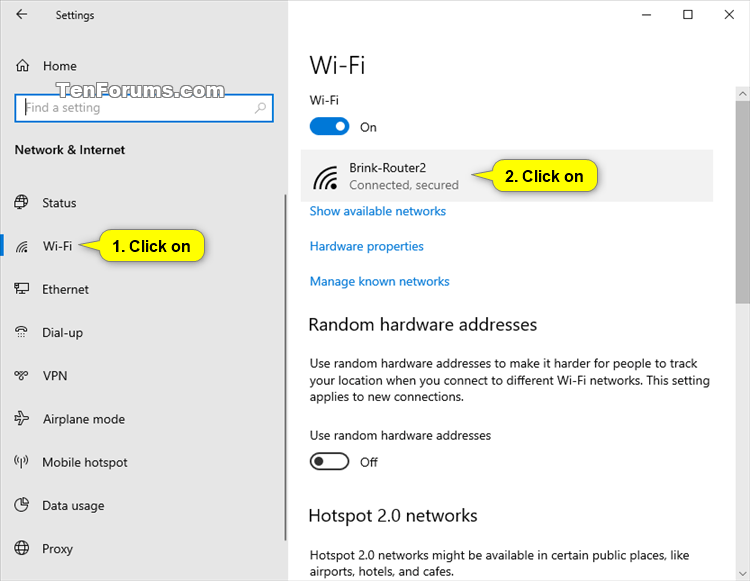
Vaihe 3 . Valitse Yksityinen .
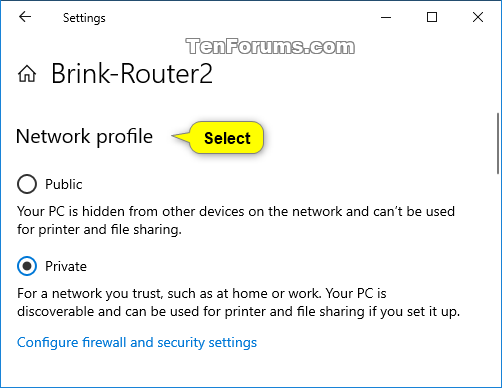
Vaihe 4 . Kun olet valmis, sulje Asetukset .
Muuta verkkosijaintia PowerShellissä
Voit määrittää yksityisen verkon PowerShellin avulla seuraavasti:
Avaa ensin Windows PowerShell -ikkuna Järjestelmänvalvojan alla , kirjoita alla oleva komento ja paina Enter:
Get-NetConnectionProfile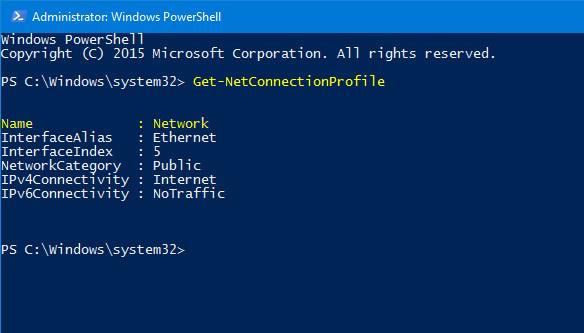
Komento antaa sinun näyttää verkon nimen ja verkon luokituksen (julkinen / verkko). Kirjoita seuraavaksi alla oleva komento:
Set-NetConnectionProfile -Name network_name -NetworkCategory PrivateHuomautus:
Muuta verkon_nimi verkkonimelläsi.
Jos haluat määrittää julkisen verkon, noudata samoja vaiheita, mutta vaihda Yksityinen asetukseksi Julkinen .
Muuta nykyisen verkkoyhteyden sijaintia PowerShellissä
Vaihe 1 : Avaa Windows PowerShell järjestelmänvalvojan oikeuksilla.
Vaihe 2 : Jos haluat asettaa nykyisen verkkoyhteyden sijainnin yksityiseksi, kirjoita alla oleva komento PowerShelliin järjestelmänvalvojan oikeuksilla, paina Enter ja siirry alla olevaan vaiheeseen 3.
$net = get-netconnectionprofile;Set-NetConnectionProfile -Name $net.Name -NetworkCategory Private
Muuta nykyisen verkkoyhteyden sijaintia PowerShellissä
Vaihe 3 : Kun olet valmis, voit sulkea PowerShellin, jos haluat.
Avaa Suorita -komentoikkuna painamalla ensin Windows+R- näppäinyhdistelmää , kirjoita sitten secpol.msc ja avaa Paikallinen suojauskäytäntö -ikkuna painamalla Enter-näppäintä .
Täältä löydät ja napsauta Verkkoluettelon hallintakäytännöt .
Kaksoisnapsauta Verkkoluettelon hallintakäytännöt -kohdan oikealla puolella verkkosi nimeä (esimerkiksi Verkko ).
Huomautus : Voit napsauttaa Kaikki verkot , jos haluat käyttää tätä kaikissa tietokoneesi verkoissa yhden verkon sijaan.
Yksityisen verkon sijaintiin vaihtaminen:
A) Napsauta Verkkosijainti-välilehteä.
Huomautus : Verkkosijainti- välilehti ei ole käytettävissä, jos tietokoneesi sijaitsee tällä hetkellä toimialueen verkkosijainnissa .
B) Valitse Sijainnin tyyppi -kohdassa Yksityinen.
C) Valitse Käyttäjän käyttöoikeudet -kohdassa Käyttäjä ei voi vaihtaa sijaintia .
D) Napsauta OK.
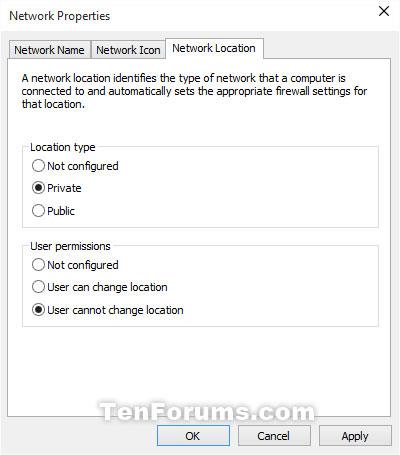
Määritä yksityinen verkko käyttämällä paikallista suojauskäytäntöä
Rekisterieditori on hyödyllinen työkalu Windows-käyttöjärjestelmissä, jonka avulla voit muuttaa verkkoasetuksia. Ennen kuin käytät tätä työkalua, sinun tulee kuitenkin luoda rekisterieditorin varmuuskopio ja järjestelmän palautuspiste siltä varalta, että jokin menee pieleen.
Avaa ensin Rekisterieditori-ikkuna. Voit tehdä tämän painamalla Windows + R -näppäinyhdistelmää avataksesi Suorita- komento-ikkunan , kirjoittamalla sinne regedit ja painamalla Enter-näppäintä avataksesi Rekisterieditori-ikkunan. Jos UAC-ikkuna tulee näyttöön, jatka napsauttamalla Kyllä .
Siirry Regitry Editor -ikkunassa avaimella:
HKEY_LOCAL_MACHINE\SOFTWARE\Microsoft\Windows NT\CurrentVersion\NetworkList\ProfilesTässä näet joitain näppäimiä pitkillä ja melko erikoisilla merkeillä. Jos liität tietokoneesi 4 eri verkkoon, saat 4 erilaista avainta. Tämä tarkoittaa, että mitä useampaan verkkoon muodostat yhteyden, sitä enemmän avaimia saat.
Napsauta siis kutakin näppäintä ja etsi avain, jonka haluat asettaa yksityiseksi. Kun napsautat kutakin kansiota, löydät verkon nimen oikeasta ruudusta. Täältä löydät myös Kategoria -osion .
Kaksoisnapsauta luokkaa ja aseta arvoksi 1 ja tallenna muutokset.
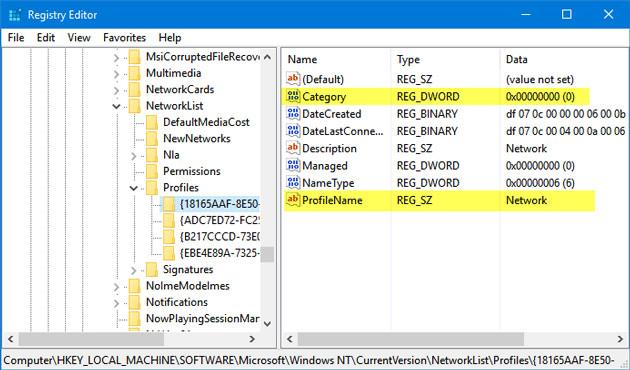
Arvot julkisen verkon, yksityisen verkon ja toimialueen verkon määrittämiseen.
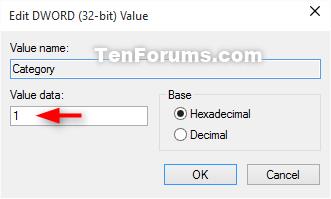
Käytä handsfree-toimintoa 5 VB-skriptillä, jotka automatisoivat Windowsin tietokoneen käytön
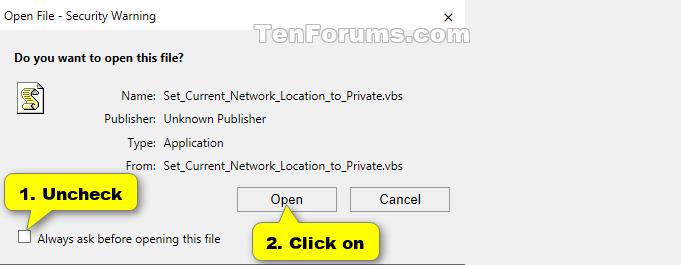
Katso lisää alla olevista artikkeleista:
Onnea!
Kioskitila Windows 10:ssä on tila, jolla voit käyttää vain yhtä sovellusta tai käyttää vain yhtä verkkosivustoa vierailevien käyttäjien kanssa.
Tämä opas näyttää, kuinka voit muuttaa tai palauttaa Camera Roll -kansion oletussijaintia Windows 10:ssä.
Hosts-tiedoston muokkaaminen voi aiheuttaa sen, että et voi käyttää Internetiä, jos tiedostoa ei ole muokattu oikein. Seuraava artikkeli opastaa sinua muokkaamaan isäntätiedostoa Windows 10:ssä.
Valokuvien koon ja kapasiteetin pienentäminen helpottaa niiden jakamista tai lähettämistä kenelle tahansa. Erityisesti Windows 10:ssä voit muuttaa kuvien kokoa erässä muutamalla yksinkertaisella vaiheella.
Jos sinun ei tarvitse näyttää äskettäin vierailtuja kohteita ja paikkoja turvallisuus- tai yksityisyyssyistä, voit helposti sammuttaa sen.
Microsoft on juuri julkaissut Windows 10 Anniversary Update -päivityksen, joka sisältää monia parannuksia ja uusia ominaisuuksia. Tässä uudessa päivityksessä näet paljon muutoksia. Windows Ink -kynän tuesta Microsoft Edge -selainlaajennuksen tukeen, Start Menu ja Cortana ovat myös parantuneet merkittävästi.
Yksi paikka monien toimintojen ohjaamiseen suoraan ilmaisinalueella.
Windows 10:ssä voit ladata ja asentaa ryhmäkäytäntömalleja hallitaksesi Microsoft Edge -asetuksia, ja tämä opas näyttää prosessin.
Dark Mode on tumman taustan käyttöliittymä Windows 10:ssä, joka auttaa tietokonetta säästämään akun virtaa ja vähentämään vaikutusta käyttäjän silmiin.
Tehtäväpalkissa on rajoitetusti tilaa, ja jos työskentelet säännöllisesti useiden sovellusten kanssa, tila saattaa loppua nopeasti, jotta voit kiinnittää lisää suosikkisovelluksiasi.









