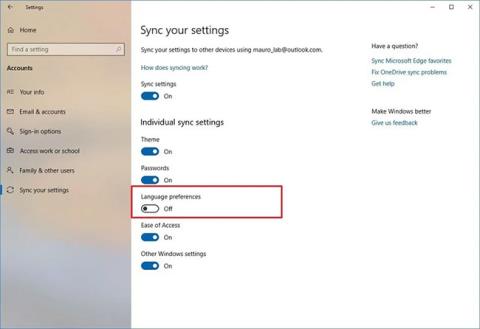Kun asennat ja määrität Windows10:tä , järjestelmä pyytää valitsemaan kielen, jonka voit vaihtaa myöhemmin. Tämä artikkeli opastaa sinua muuttamaan kielijärjestelmää ja lisäämään kieliä oletusjärjestelmään Windows 10:ssä.
Milloin sinun on vaihdettava Windows 10 -järjestelmän kieli?
Useimpien ihmisten ei koskaan tarvitse vaihtaa kieltä Windowsin alkuperäisen asennuksen jälkeen. Mutta voi olla tilanteita, joissa haluat tehdä tämän. Kuten:
Ehkä sukulainen tai ystävä toisesta maasta vierailee ja haluaa käyttää tietokonettasi. Artikkelissa suositellaan uuden tavallisen käyttäjätilin luomista heille ja tilin kielen vaihtamista heidän mieltymyksiensä mukaan.
Tämä on myös erittäin hyödyllistä, jos opettelet uutta kieltä ja haluat harjoitella saamalla tietokoneesi elementit näkyviin uudella kielellä. Kuvakkeet ja painikkeiden sijainnit ovat samat kaikilla kielillä.
Jos ostit vanhan tietokoneen, joka on asetettu kielellä, jota et ymmärrä, voit vaihtaa järjestelmän kielen näiden vinkkien avulla. Jos edellinen käyttäjä ei kuitenkaan poistanut tietojaan, on luultavasti parempi palauttaa Windows 10 tehdasasetukset , jotta voit aloittaa uuden koneen käytön.
Kuinka vaihtaa järjestelmän kieltä Windows 10:ssä
Jos olet äskettäin muuttanut toiselle alueelle tai käytät laitetta, jonka kieliasetukset ovat väärät, sinun ei tarvitse asentaa Windows 10:tä uudelleen. Sinun tarvitsee vain muuttaa muutamia asetuksia, jotta järjestelmän kieli tarkentuu.
Poista kielten synkronointi käytöstä
Kun käytät Microsoft-tiliä Windows 10:ssä, kieliasetukset synkronoidaan eri laitteiden välillä. Jos aiot muuttaa vain yhden tietokoneen kieli- ja alueasetuksia, sinun tulee poistaa näiden asetusten synkronointi käytöstä ennen muutosten tekemistä, jotta uusi kokoonpano ei korvaa asetuksia muissa laitteissa.
Voit poistaa kielten synkronoinnin käytöstä Windows 10:ssä seuraavasti:
1. Avaa Asetukset .
2. Napsauta Tilit.
3. Napsauta Synkronoi asetukset .
4. Poista Yksilölliset synkronointiasetukset -osiossa Kieliasetukset-kytkin käytöstä .

Kytke Kieliasetusten vaihtokytkin pois päältä
Kun olet suorittanut vaiheet, voit muuttaa kieliasetuksiasi vaikuttamatta muiden laitteiden asetuksiin.
Vaihda järjestelmän kieli
Jos haluat vaihtaa järjestelmän kieltä Windows 10:ssä, sulje kaikki käynnissä olevat sovellukset ja toimi sitten seuraavasti:
1. Avaa Asetukset.
2. Napsauta Aika ja kieli .
3. Napsauta Kieli.
4. Napsauta Ensisijaiset kielet -osiossa Lisää ensisijainen kieli -painiketta .

Napsauta Lisää haluamasi kieli -painiketta
5. Etsi haluamasi kieli Windows 10:ssä.
6. Valitse tuloksista kielipaketti.
7. Napsauta Seuraava-painiketta.
8. Valitse Aseta näyttökieleksi -vaihtoehto .
9. Tarkista Asenna kielipaketti -vaihtoehto.
10. Valitse tai poista muita kieliominaisuuksia tarpeen mukaan.
11. Napsauta Asenna-painiketta.

Napsauta Asenna-painiketta
12. Napsauta Kyllä, kirjaudu ulos nyt -painiketta .

Napsauta Kyllä, kirjaudu ulos nyt -painiketta
13. Kirjaudu takaisin Windows 10 -tiliisi.
Kun olet suorittanut vaiheet, kieli muuttuu koko Windows 10:n ajan. Uudet muutokset näkyvät kirjautumisnäytössä, Asetukset-sovelluksessa, Resurssienhallinnassa , työpöydällä, sovelluksissa, selaimessasi ja vierailemillasi verkkosivustoilla. Lisäksi uusista asetuksista riippuen Windows 10 saattaa pyytää sinua tarkistamaan tietosuoja-asetukset.
Muuta alueellisia asetuksia
Jos vaihdat järjestelmän kieltä, koska olet eri alueella, sinun on päivitettävä myös alueelliset asetukset.
Voit muuttaa Windows 10:n paikallisasetuksia seuraavasti:
1. Avaa Asetukset.
2. Napsauta Aika ja kieli .
3. Napsauta Alue.
4. Valitse maantieteellinen sijainti avattavasta Maa tai alue -valikosta , jos se eroaa nykyisestä asetuksesta.

Valitse maantieteellinen sijainti avattavasta Maa tai alue -valikosta
5. Valitse Alueellinen muoto -osiossa avattavasta valikosta oikea päivämäärän ja kellonajan muoto, jos se eroaa alueeltasi.
6. Napsauta Kieli vasemmasta paneelista.
7. Napsauta oikealla olevassa Liittyvät asetukset -osiossa Valvontakielen asetukset -vaihtoehtoa .
8. Napsauta Hallinta- välilehden Kopioi asetukset -painiketta.
9. Valitse Kopioi nykyiset asetukset kohteeseen -osiossa Tervetuloa-näyttö ja järjestelmätilit sekä Uudet käyttäjätilit -vaihtoehdot .

Valitse Tervetuloa-näyttö ja järjestelmätilit ja Uudet käyttäjätilit -vaihtoehdot
10. Napsauta OK-painiketta.
11. Napsauta OK- painiketta uudelleen.
12. Napsauta Käynnistä uudelleen nyt -painiketta.
Kun olet suorittanut vaiheet, laitteesi näyttää oikeat alueasetukset fyysisen sijaintisi mukaan.
Yleensä sinun ei koskaan tarvitse vaihtaa tai asentaa muita kieliä. Mahdollisuus säätää näitä asetuksia on usein hyödyllistä pienille ja suurille organisaatioille, joiden kieliasetukset ovat erilaiset.
Lisäksi tämä ominaisuus on hyödyllinen tilanteissa, joissa muutat toiselle alueelle ja haluat mukauttaa paikallisia asetuksia tai ostaessasi uuden tietokoneen, joka toimitetaan toisesta maasta, koska se ei ole käytettävissä asuinpaikallasi.
Muista, että kun muutat kieliasetuksia, saatat menettää Cortanan käytön, koska tätä digitaalista avustajaa ei tueta useimmilla alueilla.
Kuinka poistaa kieliä Windows 10 :ssä
Poista n kieltä kieliasetuksista _
Kun tietokoneessa on useampia kieliä, helpoin tapa päästä kieliasetuksiin on napsauttaa tehtäväpalkin kielen ilmaisinta ja valita Kieliasetukset .


Jos poistettava kieli on järjestelmän oletuskieli, valitse toinen kieli oletuskieleksi. Sinun ei tarvitse kirjautua ulos ja takaisin sisään tehdäksesi muutoksia. Jos kieli, jonka haluat poistaa, ei ole oletuskieli, napsauta kieltä Alue ja kieli -näytössä ja napsauta sitten Poista .

Jos tietokoneessa on vain yksi kieli, kielen ilmaisin poistetaan tehtäväpalkista.
Poista kielipaketti _ _ _
Jos et enää aio käyttää kyseistä kieltä, voit poistaa sen. Huomaa, että kielipakettien uudelleenasentamisessa on monia ongelmia niiden poistamisen jälkeen, joten käyttäjien on harkittava ennen asennuspaketin poistamista.
Poista kielipaketti painamalla Windows-näppäintä + R avataksesi Suorita- valintaikkunan , kirjoita " cmd.exe " Avaa-ruutuun ja napsauta OK .

Kirjoita komentokehotteeseen seuraava komento ja paina Enter :
Lpksetup /u

Kun olet antanut komennon, näyttöön tulee Asenna tai poista näyttökielet -valintaikkuna , valitse kieli, jonka haluat poistaa ja napsauta Seuraava .

Asennuksen poiston edistyminen näkyy.

Sulje komentokehote-ikkuna kirjoittamalla " exit " -kehotteeseen tai napsauttamalla X-painiketta oikeassa yläkulmassa.

Suorita asennuksen poisto loppuun käynnistämällä tietokoneesi uudelleen.
Onnea toivottaen
Katso lisää: Vietnamin vaihtaminen Windows 10:lle