Kuinka vaihtaa järjestelmäfonttia Windows 10 Creators Update -päivityksen jälkeen
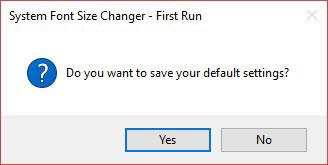
Järjestelmän fontin koon muuttaminen on luultavasti vain pieni ominaisuus, mutta se on uskomattoman hyödyllinen.
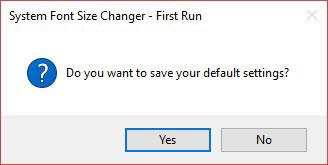
Kun tietokoneen näytöt kehittyvät, näet asioita korkeamman resoluution näytöillä. Mutta se myös pienentää monia asioita, näytöllä olevaa fonttia on erittäin vaikea lukea.
Oletusfontin vaihtaminen verkkoselaimessa on hyvin yksinkertaista. Sama koskee Windowsia Creator's Updateen asti, jolloin Microsoft poisti järjestelmän kirjasimen muutosasetuksen otsikkoriveistä, valikoista viestien valintaikkunoihin ja työkaluvihjeisiin. Jos sinulla on vaikeuksia nähdä nämä kirjasimet näytöllä, seuraava pieni sovellus voi auttaa sinua.
System Font Changer for Windows 10
System Font Changer on pienikokoinen kannettava sovellus hyvämaineelta WinTools-yritykseltä. Windows 7:lle ja Windows 8:lle on tuki, mutta tarvitset tätä ohjelmistoa paljon enemmän Windows 10:ssä muuttaaksesi järjestelmän kirjasinkokoa.
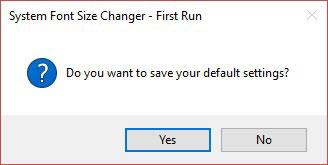
Valitse, haluatko tallentaa oletusasetukset
Kun avaat sen ensimmäisen kerran, sinulta kysytään, tallennetaanko oletusasetukset vai ei. Valitse Kyllä tallentaaksesi rekisteritiedoston valitsemaasi kansioon. Oletusasetukset voidaan viedä myöhemmin pääliittymästä.
Valitse ohjelmiston yksinkertaisessa käyttöliittymässä jokaisen muutettavan kohteen fontti ja vaihda sitä. Valitse esimerkiksi työkaluvihje ja muuta kokoa vetämällä liukusäädintä välillä 0–20. Viimeistele muutokset napsauttamalla Käytä .
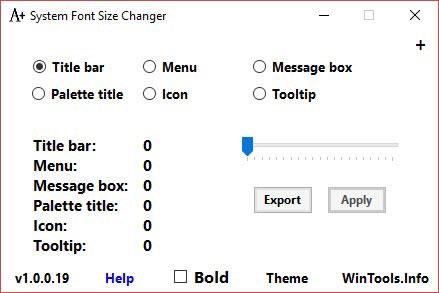
Pääkäyttöliittymä, jossa on vaihtoehtoja järjestelmän fonttien vaihtamiseen
Kun olet kirjautunut ulos ja takaisin sisään, näet muutoksen. Oikean näytön koon löytäminen voi kestää muutaman yrityksen, joten älä unohda viedä ja tallentaa optimaaliset asetukset käytettäväksi tarvittaessa.
Kioskitila Windows 10:ssä on tila, jolla voit käyttää vain yhtä sovellusta tai käyttää vain yhtä verkkosivustoa vierailevien käyttäjien kanssa.
Tämä opas näyttää, kuinka voit muuttaa tai palauttaa Camera Roll -kansion oletussijaintia Windows 10:ssä.
Hosts-tiedoston muokkaaminen voi aiheuttaa sen, että et voi käyttää Internetiä, jos tiedostoa ei ole muokattu oikein. Seuraava artikkeli opastaa sinua muokkaamaan isäntätiedostoa Windows 10:ssä.
Valokuvien koon ja kapasiteetin pienentäminen helpottaa niiden jakamista tai lähettämistä kenelle tahansa. Erityisesti Windows 10:ssä voit muuttaa kuvien kokoa erässä muutamalla yksinkertaisella vaiheella.
Jos sinun ei tarvitse näyttää äskettäin vierailtuja kohteita ja paikkoja turvallisuus- tai yksityisyyssyistä, voit helposti sammuttaa sen.
Microsoft on juuri julkaissut Windows 10 Anniversary Update -päivityksen, joka sisältää monia parannuksia ja uusia ominaisuuksia. Tässä uudessa päivityksessä näet paljon muutoksia. Windows Ink -kynän tuesta Microsoft Edge -selainlaajennuksen tukeen, Start Menu ja Cortana ovat myös parantuneet merkittävästi.
Yksi paikka monien toimintojen ohjaamiseen suoraan ilmaisinalueella.
Windows 10:ssä voit ladata ja asentaa ryhmäkäytäntömalleja hallitaksesi Microsoft Edge -asetuksia, ja tämä opas näyttää prosessin.
Dark Mode on tumman taustan käyttöliittymä Windows 10:ssä, joka auttaa tietokonetta säästämään akun virtaa ja vähentämään vaikutusta käyttäjän silmiin.
Tehtäväpalkissa on rajoitetusti tilaa, ja jos työskentelet säännöllisesti useiden sovellusten kanssa, tila saattaa loppua nopeasti, jotta voit kiinnittää lisää suosikkisovelluksiasi.









