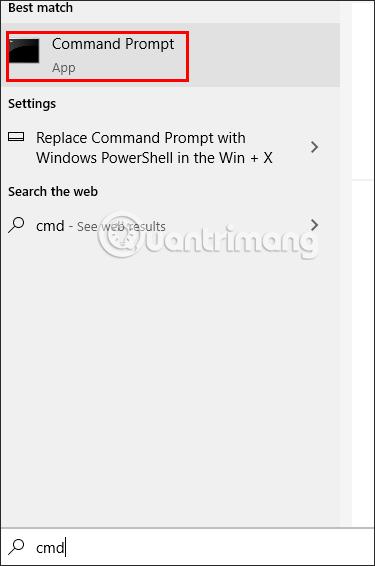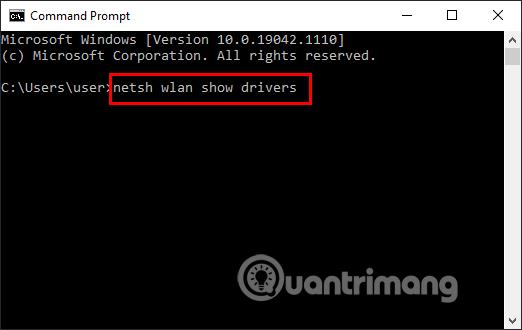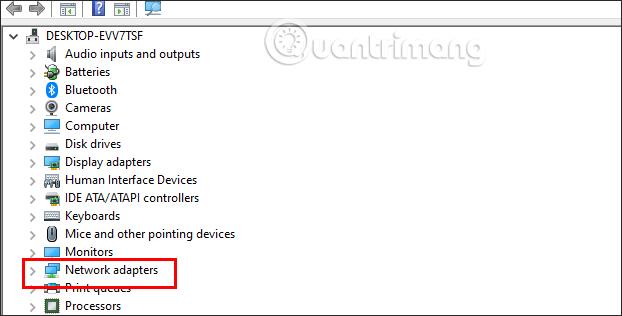Periaatteessa ero 2,4 GHz ja 5 GHz WiFin välillä on nopeus ja kantama. WiFi 2,4 GHz tukee suurinta yhteysnopeutta 450 Mbps tai 600 Mbps, kun taas WiFi 5 GHz tukee jopa 1300 Mbps yhteysnopeutta. Kaikki kannettavat tietokoneet eivät kuitenkaan tue 5 GHz:n taajuutta tai eivät tunnista 5 GHz:n kaistaa ja käyttävät automaattisesti 2,4 GHz:n kaistaa. Alla oleva artikkeli opastaa sinua vaihtamaan 5 GHz:n WiFi-kaistaa Windows 10:ssä.
Kuinka tarkistaa, tukeeko tietokoneesi 5 GHz
Prosessin ensimmäinen vaihe on varmistaa, että tietokoneesi tukee 5 GHz:n taajuutta. Voit tehdä tämän suorittamalla nopean ja helpon komennon komentokehotteen avulla :
Vaihe 1:
Kirjoita tietokoneesi käyttöliittymässä avainsanat cmd- hakupalkkiin ja valitse Suorita järjestelmänvalvojana .
Vaihe 2:
Vaihtaessaan uuteen käyttöliittymään käyttäjä antaa komennon netsh wlan show drivers ja paina Enter.
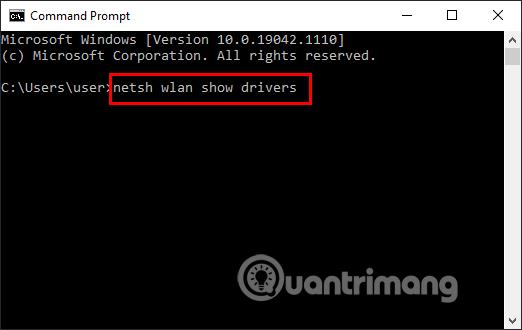
Vaihe 3:
Näet nyt käyttöliittymässä tietorivejä. Kun olet valmis, etsi Radiotyypit tuetut tietorivit ja katso WiFi-yhteysstandardit, jos:
- 802.11g ja 802.11n tarkoittaa, että järjestelmäsi tukee vain 2,4 GHz.
- 802.11n, 802.11g ja 802.11b tarkoittaa, että järjestelmäsi tukee vain 2,4 GHz
- Jos molemmat yllä olevat yhteysstandardit ja 802.11a tai 802.11ac ovat saatavilla, tietokone tukee sekä 2,4 GHz:n että 5 GHz:n taajuuksia.
Huomautus : Ennen kuin teet muutoksia verkkosovittimen ominaisuuksiin, merkitse muistiin oletusasetukset siltä varalta, että jokin menee pieleen.
Kuinka vaihtaa 2,4 GHz:n taajuusalue 5 GHz:iin
Normaalisti tietokoneellasi ei ole ongelmia käytettäessä 2,4 GHz tai 5 GHz. Mutta jos olet vertannut 2,4 GHz:n ja 5 GHz:n taajuuksia ja sitten päättänyt, että haluat vaihtaa verkkokaistan 5 GHz:iin, voit tehdä sen seuraavasti.
Vaihe 1:
Napsauta tietokoneen käyttöliittymässä hiiren kakkospainikkeella Käynnistä-valikon kuvaketta ja valitse Laitehallinta .
Vaihe 2:
Valitse Näytä > Näytä piilotetut laitteet varmistaaksesi, että Windows 10 näyttää kaikki ohjaimet.
Vaihe 3:
Vaihda uuteen käyttöliittymään ja napsauta Verkkosovittimet .
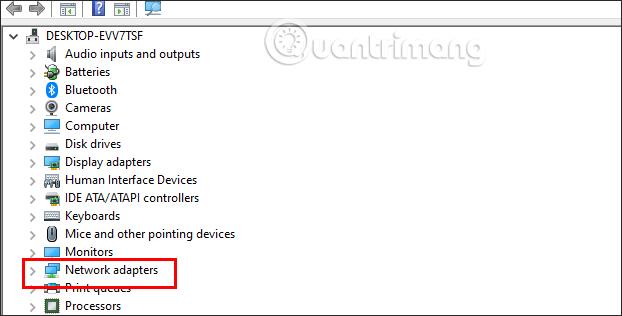
Napsauta seuraavaksi laajennetussa luettelossa hiiren kakkospainikkeella tietokoneessa käyttämääsi WiFi-sovitinta ja valitse Ominaisuudet .
Vaihe 3:
Napsauta tässä luetteloliittymässä Lisäasetukset -välilehteä . Katso seuraavaksi Omaisuus- saraketta ja napsauta Ensisijainen kaista tai Band .
Katso Arvo -sarakkeen vierestä ja napsauta avattavaa kolmiota vaihtaaksesi 2,4 GHz:n kaistaksi 5 GHz, napsauta Prefer 5GHz band ja napsauta sitten OK tallentaaksesi.
Sen lisäksi, että vaihdat 5 GHz:iin, voit yrittää muuttaa reitittimesi WiFi-kanavaa parantaaksesi verkkosi yleistä suorituskykyä.
Kuinka pakottaa Windows 10 käyttämään 5 GHz:n taajuutta
Jos langattoman sovittimen ominaisuuksissa ei ole Band- tai Preferred Band -vaihtoehtoa , sinun on pakotettava muutos. Etsi ominaisuusluettelosta vaihtoehto nimeltä VHT 2.4G . Jos VHT 2.4G on saatavilla, aseta arvoksi Disable poistaaksesi 2,4 GHz-vaihtoehdon käytöstä ja pakottaaksesi langattoman sovittimen vaihtamaan 5 GHz:iin.
Jos et löydä mitään näistä vaihtoehdoista, langaton sovitin tukee vain 2,4 GHz. Lopullisena ratkaisuna voit yrittää muodostaa manuaalisen yhteyden 5 GHz:n langattomaan verkkoon tai muuttaa WiFi-reitittimen taajuutta, mutta tämä vaikuttaa kaikkiin kyseiseen verkkoon kytkettyihin laitteisiin.