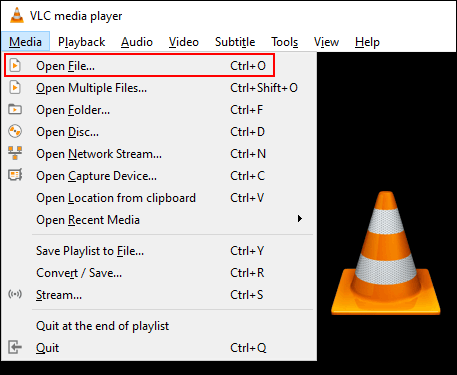Windows-sovellukset, kuten Movies & TV ja Windows Media Player, sallivat vain tietyntyyppisten videoiden toistamisen. Jos haluat toistaa ei-tuettuja videomuotoja, sinun on käytettävä kolmannen osapuolen videosoitinohjelmistoa , asennettava koodekkeja tai muunnettava tiedostoja.
Jos et ole varma, tukeeko Windows kyseistä videotiedostomuotoa , yritä avata video Elokuvat ja TV -sovelluksessa tai Windows Media Playerissa. Jos saat virheilmoituksen muotoa ei tueta , sinun on kokeiltava jotakin alla olevista tavoista.
Jos et löydä Elokuvat ja TV -sovellusta, etsi elokuvat ja TV. Tämä on vaihtoehtoinen sovellusnimi tietyillä markkinoilla. Jos et ole asennettu, lataa Elokuvat ja TV Microsoft Storesta.
Ohjeet ei-tuettujen videomuotojen katseluun Windowsissa
Käytä kolmannen osapuolen videosoitinohjelmistoa
Elokuvat ja TV -sovellus tukee vain muutamia suosittuja formaatteja, kuten MOV , AVI ja MP4 . Windows Media Player tukee useita muita tiedostotyyppejä, mutta Microsoft näyttää työntävän käyttäjiä pois esiasennetusta sovelluksesta.
Koska Elokuvat & TV -sovellus ei tue kaikkia videotiedostomuotoja ja Windows Media Playeria ei ole päivitetty kymmeneen vuoteen, paras tapa toistaa ei-tuettuja videotiedostoja Windows 10:ssä on käyttää ohjelmistoa. toistaa kolmannen osapuolen videoita.
VLC Media Player
VLC Media Player on yksi parhaista vaihtoehdoista Windows 10 -käyttäjille. VLC voi toistaa useimpia ääni- ja videotiedostomuotoja, mikä tekee siitä tehokkaan vaihtoehdon oletussoittimelle.
Voit toistaa videotiedostoja, suoraa suoratoistoa tai toistaa DVD-levyjä VLC:llä, jos Movies & TV -oletussovellus ei tee tätä. Siinä on myös satoja muita mukautusvaihtoehtoja.
Voit avata videotiedoston VLC:ssä valitsemalla Media > Avaa tiedosto ylävalikosta.

MPV
https://mpv.io/
MPV on tehokas vaihtoehtoinen videon suoratoistoohjelmisto Windows-käyttäjille. Se on monialustainen, joten se on myös vaihtoehto Linux-, macOS- ja Android-käyttäjille.
Toisin kuin VLC:n tarjoamat loputtomat ja muokattavissa olevat valikot, MPV on yksinkertainen ja suoraviivainen, eikä siinä ole valikkoja ja käytettävissä on vain perustoistovaihtoehtoja. Tämä on kannettava ohjelmisto , joten sinun ei tarvitse asentaa sitä, vaan käytä sitä USB-muistitikulta .
Jos haluat avata videon MPV:ssä, vedä tiedosto avoimeen MPV-käyttöliittymään.

PotPlayer
https://potplayer.daum.net/
PotPlayer on yksi parhaista videoiden suoratoistoohjelmistoista tehokäyttäjille. Se tarjoaa monia mukautuksia, tukee laitteistokiihdytystä korkearesoluutioisille videoille ja sisältää sisäänrakennetun videoeditorin videotiedostojen muokkaamiseen toiston aikana.
Oletuskäyttöliittymä on musta, mutta voit mukauttaa sitä sisäänrakennetuilla teemoilla ja väreillä.
Voit avata videotiedoston PotPlayerissä napsauttamalla hiiren kakkospainikkeella avoimen PotPlayer-käyttöliittymän sisällä tai napsauttamalla vasemmalla olevaa PotPlayer- painiketta. Napsauta tästä Avaa tiedosto(t) valitaksesi videotiedoston.

Vaihda oletusvideosoitin
Jos haluat käyttää kolmannen osapuolen videosoitinohjelmistoa oletusvideosoittimena, voit tehdä tämän Windows 10:n asetuksista.
Pääset Asetukset-valikkoon napsauttamalla hiiren kakkospainikkeella tehtäväpalkin Käynnistä-valikkoa ja napsauttamalla Asetukset- painiketta . Valitse täältä Sovellukset > Oletussovellukset .
Napsauta Oletus-valikossa olemassa olevaa videon katseluohjelmistoa. Jos Movies & TV -sovellus on asennettu, se on oletusohjelmisto.
Valitse avattavasta luettelosta kolmannen osapuolen videonkatseluohjelmisto. Tästä eteenpäin Windows avaa jokaisen valitsemansa videotiedoston valitsemallasi videoohjelmistolla.
Asenna lisää videokoodekkeja
Pakkauksenhallinta on eräänlainen ohjelmisto, joka purkaa videotiedostot sopivaksi ääneksi ja videoksi. Jos tietokoneeltasi puuttuu videotiedostomuotoon sopiva koodekki, video ei lataudu. Voit ladata ja asentaa kolmannen osapuolen videokoodekkeja tietokoneellesi.
Sinun tulee kuitenkin olla varovainen, ettet lataa sisältöä vähemmän arvostetuilta verkkosivustoilta, koska tämä voi saada tietokoneesi saastumaan haitallisilla mainoksilla.
Voit välttää tämän lataamalla K-Lite Codec Packin, joka on yksi suosituimmista videokoodekkipaketeista. Se lisää tuen useille mediatiedostomuodoille, mukaan lukien FLV ja WebM .
K-Liten asentaminen lisää videomuototuen Windows Media Playeriin ja joihinkin kolmannen osapuolen videosoitinohjelmistoihin. Tämä menetelmä ei kuitenkaan toimi oletusarvoisen Elokuvat ja TV -sovelluksen kanssa.
Aloita lataamalla valitsemasi K-Lite Codec Pack alla olevasta linkistä ja suorittamalla asennusohjelma. Se on oletuksena Normaali asennustila esiasetuksella. Jos haluat muokata tätä, valitse Lisäasetukset .
https://codecguide.com/download_kl.htm
Napsauta Seuraava jatkaaksesi asennusta.

Sinun on valittava suosikkivideosoittimesi K-Liten oletusvaihtoehdoksi. Jos käytät Elokuvat ja TV -sovellusta videosoittimena, saat seuraavan virheilmoituksen:

Jos käytät VLC:tä, saat myös saman varoituksen. VLC sisältää oman sarjansa videokoodekkeja, joten muita koodekkeja ei tarvitse ladata.
Valitse sen sijaan Media Player Classic, vanhempi Windows Media Player tai jokin muu kolmannen osapuolen videosoitin.
Vahvista muut asetukset ja jatka napsauttamalla Seuraava .

Seuraavat asennusvaiheet tulevat näkyviin, jos Asenna MPC-HC toissijaiseksi soittimeksi -vaihtoehto on valittu edellisessä näytössä.
Vahvista K-Lites Media Player Classicin asetukset ja napsauta sitten Seuraava jatkaaksesi.

Vahvista K-Lite Media Player Classicin asennuksen seuraava vaihe. Täällä asetukset on jo asetettu, joten jatka napsauttamalla Seuraava , ellet halua muuttaa K-Lite Media Player Classicin laitteistokiihdytystä.

Aseta tekstitysten kieli seuraavassa näytössä. Valitse ensisijainen, toinen tai kolmas kieli avattavasta valikosta.
Kun olet valmis, napsauta Seuraava .

Valitse haluamasi ääniprofiili seuraavasta valikosta. Tämä on myös esiasetus, joten voit halutessasi käyttää oletusasetuksia ja jatkaa napsauttamalla Seuraava .

Pyydettäessä hylkää kaikki lisäohjelmiston asennusvaihtoehdot seuraavassa vaiheessa napsauttamalla Hylkää -painiketta .
Tarkista lopuksi uudelleen K-Lite-asennusvaihtoehto ja napsauta sitten Asenna- painiketta aloittaaksesi asennuksen.

Kun asennus on valmis, napsauta Valmis- painiketta .
Valitsemasi videosoitin voi nyt toistaa useita muita videomuotoja.
Muunna toiseen videomuotoon
Jos olet määrittänyt käyttämään Elokuvat & TV:tä, ainoa vaihtoehtosi on muuntaa ei-tuetut videotiedostot muotoon, jonka Windowsin oletussoitin voi avata.
On monia tapoja tehdä tämä. Live-sivustot muuntavat videotiedostot automaattisesti muihin muotoihin. Esimerkiksi FLV-AVI-muunnoshaku antaa sinulle luettelon online-muunnossivustoista, mutta tämä voi olla riskialtista, eikä sitä suositella.
Paras vaihtoehto erityisesti käyttäjille, jotka ovat asentaneet VLC:n, on muuntaa tiedostoja tällä ohjelmistolla.
VLC:ssä on sisäänrakennettu video- ja äänitiedostojen muunnosvalikko tuetuiksi Windows-muodoiksi, kuten MOV, AVI, MP4 ja muut.
Kun VLC muuntaa tiedoston tuettuun Windows-muotoon, voit avata sen Elokuvat ja TV -sovelluksessa.
Menestystä toivottaen!