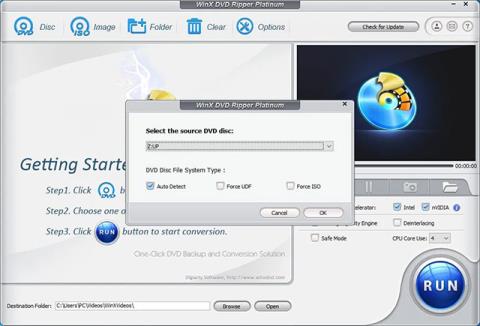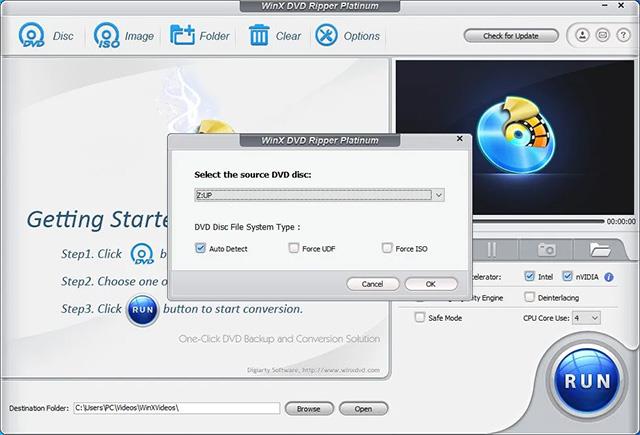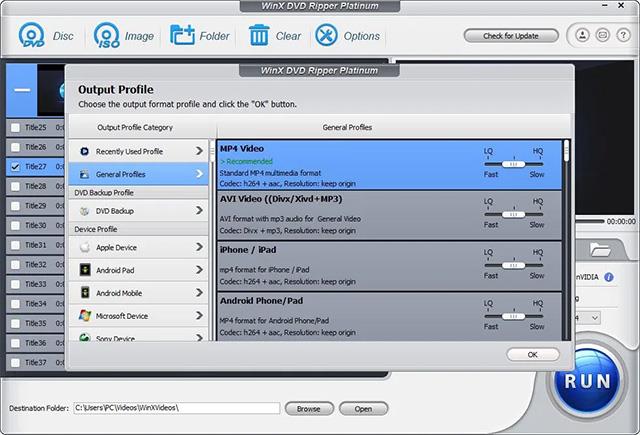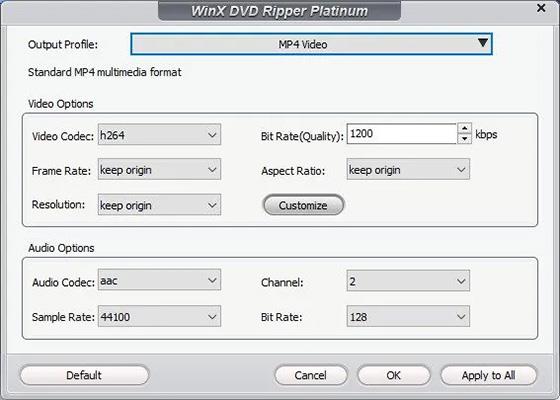Vaikka videon suoratoistopalvelut ovat nykyään erittäin suosittuja, jotkut elokuvien ystävät, jotka omistavat laadukkaita DVD-kokoelmia, eivät todellakaan halua luopua viihdetavoistaan.
Näyttää kuitenkin siltä, että DVD-levyjen toistaminen PC:llä ei ole enää niin helppoa kuin ennen. Useimmissa markkinoilla olevissa uusissa tietokoneissa ei ole optisia asemia. Mikä pahempaa, Microsoft on poistanut mahdollisuuden toistaa DVD-levyjä Windows 10:ssä ja Windows 11:ssä, joten mitä tehdä? Otetaan selvää alla.
MENETELMÄ 1. MUUNTAA DVD DIGITAALISEEN MUOTOKSIIN
Ensimmäinen tapa, jota voit harkita, on digitoida DVD-levyt Windows 11:n tukemiin muotoihin. Se kuulostaa "isolta jutulta", mutta tämä ei ole niin monimutkaista kuin kuvittelet. Käyttämällä WinX DVD Ripper -nimistä ohjelmistoa voit suorittaa DVD-muunnosprosessin digitaaliseksi vain muutamalla napsautuksella.
Kun sinulla on digitaalinen kopio, voit toistaa DVD-elokuvia ilman levyä, DVD-asemaa tai DVD-soitinohjelmistoa. Se tarkoittaa myös sitä, että sinun ei tarvitse käsitellä monimutkaisempia ongelmia, kuten DVD-asema, joka ei lue levyä. Lisäksi voit myös siirtää digitaalisia kopioita tableteille, puhelimille ja muille laitteille nauttiaksesi elokuvista vapaammin.
Vaihe 1. Lataa ja asenna WinX DVD Ripper Windows 11 -tietokoneellesi. Asennustiedoston koko on vain 31,6 Mt.
Vaihe 2. Avaa WinX DVD Ripper ja napsauta " Disc " -painiketta valitaksesi lähde-DVD-levyn.
Jos olet asettanut levyn DVD-asemaan, se näkyy " Valitse DVD-lähdelevy " -osiossa. Napsauta " OK ". Sovellus alkaa sitten skannata ja ladata DVD-levyä ja tarkistaa automaattisesti levyn nimen, kun se on valmis.
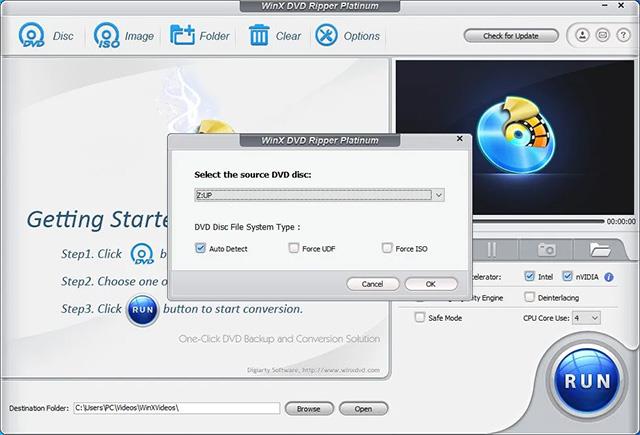
DVD-levyjä kaikilta mailta ja alueilta tuetaan. Ja kopiosuojattuja DVD-levyjä voi myös lukea helposti. Sinun on tarkistettava, rikkooko tämä maasi tekijänoikeuslakeja vai ei.
Vaihe 3. Output Profile -ikkunassa sinun on määritettävä tulostusmuoto.
WinX DVD Ripper sisältää yli 350 tulostusmuotovaihtoehtoa vastaamaan erilaisiin käyttäjien tarpeisiin. Jos haluat luoda tarkan kopion DVD-levystä, voit valita "Kloonaa DVD ISO-kuvaksi" tai "Kloonaa DVD kansioon". VLC voi auttaa toistamaan ISO-tiedostoja ja VIDEO_TS-kansioita. Jos haluat kopioida pääelokuvan, vieritä alas kohtaan General Profiles tai PC General Video ja valitse haluamasi muoto. Useimmilla käyttäjillä on tapana muuntaa DVD MP4-videoksi.
Jokaisen vaihtoehdon yläpuolella näet liukusäätimen. Säädä tätä liukusäädintä valitaksesi tiedoston tulostuslaadun.
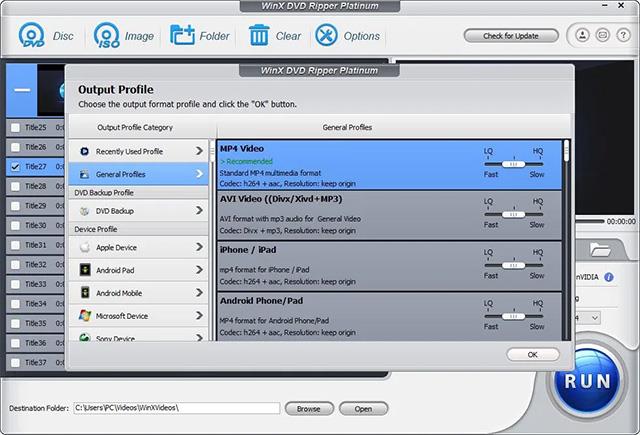
Vaihe 4. Muuta joitakin asetuksia omien tarpeidesi mukaan.
Varmista, että nimi, ääni ja tekstitykset on asetettu oikein. Jos ei, voit muuttaa niitä. Lisäksi voit napsauttaa Muokkaa-painiketta rajataksesi videosi ja lisätäksesi siihen ulkoisia tekstityksiä.

Ja voit napsauttaa asetuspainiketta (näyttää vaihteelta) muuttaaksesi bittinopeutta, kuvanopeutta, resoluutiota, kuvasuhdetta jne.
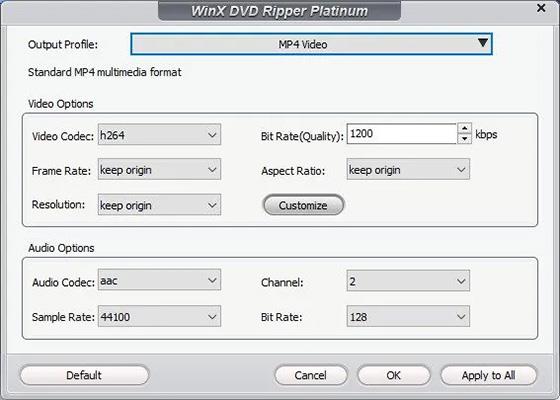
Vaihe 5. Aloita DVD-levyn kopiointi napsauttamalla oikeassa alakulmassa olevaa sinistä RUN-painiketta. Käsittelyaika riippuu asetuksista ja tietokoneen suorituskyvystä.
TAPA 2. KÄYTÄ ESIASENNETTUA DVD-OHJELMISTOA, JOS ON SAATAVILLA
Toinen tapa toistaa DVD-levyjä Windows 11:ssä on tarkistaa, onko tietokoneessasi esiasennettu DVD-soitinohjelmisto. Tietokoneet, joissa on sisäänrakennettu DVD- tai Blu-ray-asema, sopivat paremmin DVD-ohjelmistoon. Yleensä DVD-lukijaohjelma, jos se on saatavilla, avautuu automaattisesti, kun asetat DVD-levyn tietokoneeseen.
TAPA 3. ASENNA WINDOWS 11 DVD-SOITTIMEN OHJELMISTO
Jos ei ole saatavilla, sinun on ladattava ja asennettava ohjelma, joka tukee DVD-lukua. Sinulle on monia vaihtoehtoja. Microsoft itse tarjoaa myös Windows DVD Player -nimisen ohjelmiston maksullisena sovelluksena (14,99 dollaria) Microsoft Storen kautta.
Etkö halua maksaa maksua? On olemassa monia korkealaatuisia kolmannen osapuolen DVD-soittimia, kuten VLC- mediasoitin ja 5KPlayer . Molemmat ovat täysin ilmaisia.