Kuinka testata Windows 10 -verkkokameraa

Verkkokameran toimivuuden tarkistaminen Windows-tietokoneessa on nopeaa ja helppoa. Alla on vaiheet, jotka auttavat sinua tarkistamaan kameran.

Verkkokameran toimivuuden tarkistaminen Windows-tietokoneessa on nopeaa ja helppoa. Alla on ohjeita, joiden avulla voit tarkistaa kannettavan tietokoneen tai tietokoneen kameran.
Missä web-kamera on?
Useimmissa kannettavissa tietokoneissa on verkkokamera, mutta käyttäjät eivät usein hyödynnä niitä niin paljon kuin voisivat. Tyypillisesti ne on sisäänrakennettu laitteeseen, ja ne näytetään vain pienenä, pyöreänä linssinä, joka sijaitsee aivan laitteen näytön yläpuolella. Ne voidaan kuitenkin ostaa myös erikseen ja liittää USB:n kautta tietokoneeseen.
Voit tarkistaa, onko Windows-tietokoneessasi verkkokamera, siirtymällä Laitehallintaan ja etsimällä kuvantamislaitteet. Jos verkkokamera on saatavilla, se näytetään tässä.
Tarkista verkkokameran yhteysasetukset
Jos tietokoneessasi on sisäänrakennettu kamera, sinun ei tarvitse tehdä tätä vaihetta.
Jos tietokoneessasi on erillinen verkkokamera, liitä se tietokoneeseen kaapelilla tai Bluetoothin kautta ja tarkista, että kaapeli on kunnolla kiinni ja yhteys onnistuu.
Kuinka testata web-kameraa verkossa
Verkkokameran testaus on erittäin helppoa. Yksinkertainen vaihtoehto on käyttää yhtä monista verkossa saatavilla olevista ilmaisista verkkokameroiden testaussivustoista. Näitä ovat webcammictest.com, turncameraon.com ja webcamtests.com (muita vaihtoehtoja löytyy etsimällä "webcam test" verkosta).
Artikkeli käyttää webcammictest.com-sivustoa seuraavaan vaiheittaiseen prosessiin, vaikka online-verkkokameratestit ovat yleensä identtisiä käyttämästäsi verkkosivustosta riippumatta.
1. Avaa verkkoselain.
2. Kirjoita webcammictest.com selaimen osoiteriville.
3. Napsauta verkkosivuston Tarkista verkkokamerani -painiketta.
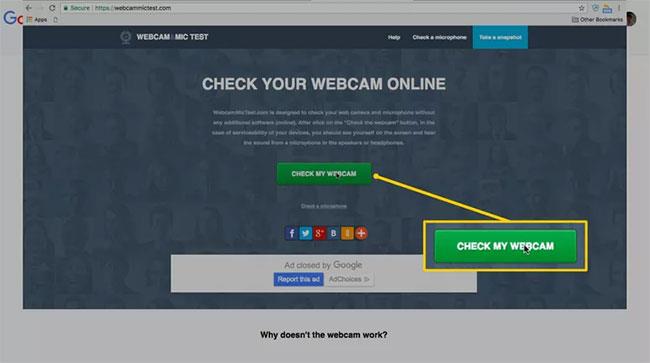
Napsauta Tarkista verkkokamerani -painiketta
4. Kun luparuutu tulee näkyviin, napsauta Salli.
Verkkokameran syöte näkyy sitten mustassa laatikossa sivun oikealla puolella, mikä osoittaa, että kamera on aktiivinen. Jos käytät ulkoista verkkokameraa, joka on kytketty USB-liitännän kautta - ja jos kuvaa ei näy web-kameratestin jälkeen - sinun tulee yrittää irrottaa ja yhdistää uudelleen.
Tarkista verkkokamera Windows 10 -kannettavassa
Yleensä kannettavissa tietokoneissa on sisäänrakennettu verkkokamera näytön yläpuolella.
Windows 10:ssä on sisäänrakennettu Kamera- sovellus , jolla voit ottaa valokuvia. Voit käyttää sitä web-kameroiden testaamiseen.
Avaa Kamera Windows 10:ssä seuraavasti:
1) Napsauta Käynnistä -painiketta näytön vasemmassa alakulmassa.
2) Kirjoita "kamera" ja napsauta hakutuloksissa näkyvää Kameraa .
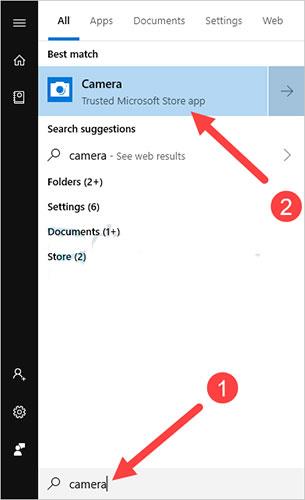
Avoin kamera
Jos verkkokamera toimii oikein, näet sovelluksessa esikatselun kamerasta, joka näyttää yleensä kameran etunäkymän. Jos mitään ei näy tai näyttö on musta, on suuri mahdollisuus, että verkkokamerassa on ongelmia.
Testaa verkkokameraa millä tahansa videopuheluohjelmistolla
Voit kokeilla videopuheluita Facebookissa tai videopuheluita Zalo PC:n kautta kenelle tahansa ystävälle nähdäksesi, toimiiko verkkokamerasi edelleen hyvin. Tässä artikkelissa testaan Skypen avulla.
Skypen käytön vaiheet web-kameran testaamiseen ovat seuraavat:
1) Suorita Skype -sovellus tietokoneellasi ja kirjaudu sisään tilillesi.
2) Napsauta valikkokuvaketta ja napsauta sitten Asetukset.

Napsauta Asetukset
3) Napsauta Ääni ja video .
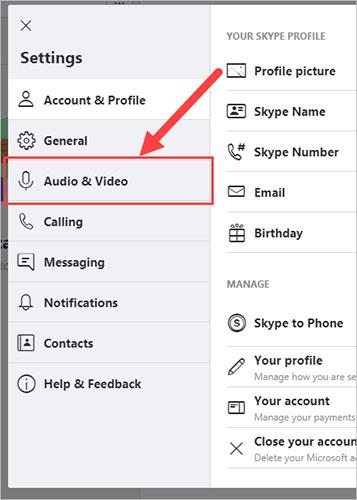
Napsauta Ääni ja video
4) Tarkista kameran esikatselu VIDEO-osiosta.
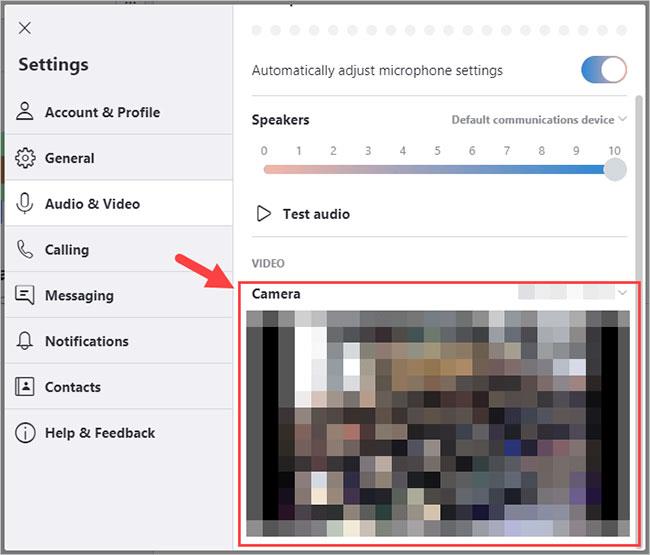
Katso kameran esikatselu VIDEO-osiosta
Näet siellä kameran tallentaman kuvan, jos se toimii hyvin.
Asenna verkkokameran uusin ohjain
Kun olet muodostanut yhteyden ja testannut, mutta et nähnyt verkkokameran toimivan kunnolla, voit yrittää asentaa uusimman ohjaimen verkkokameraasi.
Vanhentuneet tai väärät ohjaimet voivat aiheuttaa ongelmia verkkokameran kanssa. Varmista, että verkkokameran ohjain on ajan tasalla.
Voit päivittää tai asentaa verkkokameran ohjaimen manuaalisesti. Mutta jos sinulla ei ole aikaa, kärsivällisyyttä tai taitoja, voit tehdä sen automaattisesti Driver Easyn avulla.
Sinun ei tarvitse tietää tarkalleen, mikä järjestelmä tietokoneessasi on käynnissä, riskiä ladata ja asentaa väärä ajuri tai huolehtia virheistä asennuksen aikana. Driver Easy hoitaa kaiken.
1) Lataa ja asenna Driver Easy .
2) Suorita Driver Easy ja napsauta Skannaa nyt -painiketta. Driver Easy tarkistaa sitten tietokoneesi ja havaitsee ongelmalliset ohjaimet.
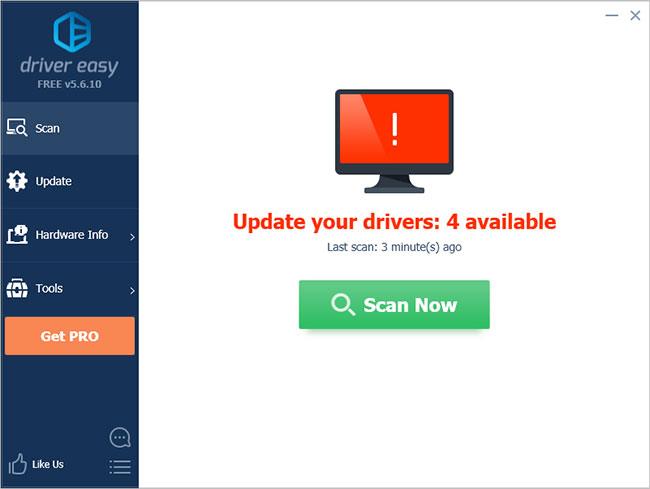
Suorita Driver Easy ja napsauta Skannaa nyt -painiketta
3) Napsauta laitteen vieressä olevaa Päivitä- painiketta ladataksesi oikean version ohjaimesta, jonka voit asentaa manuaalisesti. Tai napsauta Päivitä kaikki -painiketta oikeassa alakulmassa päivittääksesi kaikki ohjaimet automaattisesti. (Tämä vaatii Pro-version - sinua kehotetaan päivittämään, kun napsautat Päivitä kaikki. Saat täyden tuen ja 30 päivän rahat takaisin -takuun).
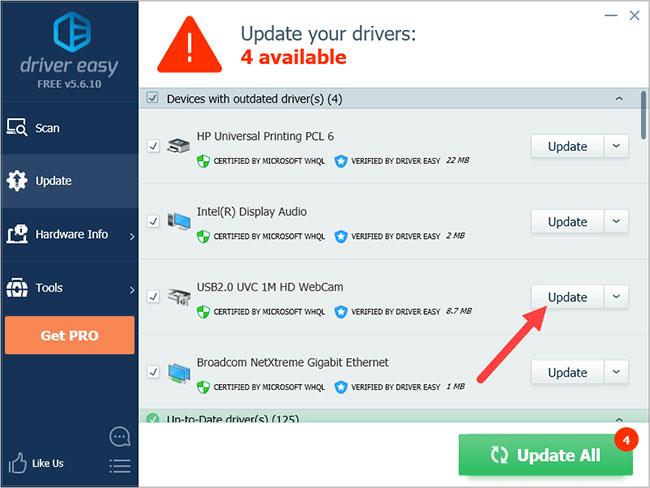
Napsauta Päivitä-painiketta
Joten tiedät kuinka tarkistaa tietokoneesi verkkokamera ja päivittää verkkokameran ohjain auttaaksesi sovellusta toimimaan paremmin.
Mitä tehdä, jos web-kamera ei toimi tietyissä sovelluksissa?
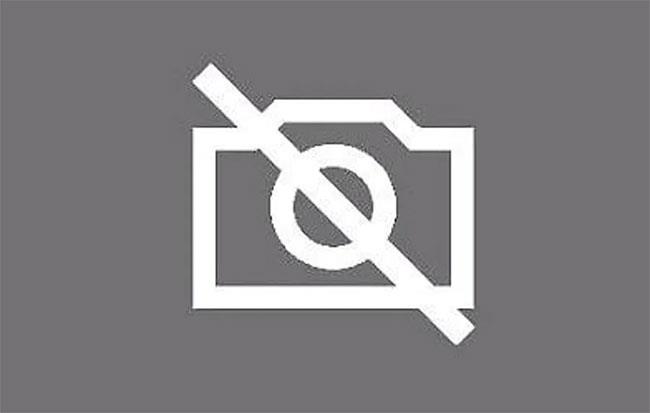
Joskus verkkokamera ei toimi tietyissä sovelluksissa
Joskus verkkokamera voi olla täydellisessä kunnossa, mutta se ei toimi tiettyjen sovellusten kanssa. Tässä tapauksessa sinun on myönnettävä sovelluksille pääsy verkkokameraan ja mikrofoniin. Voit tehdä tämän seuraavasti:
Vaihe 1 : Napsauta Käynnistä -painiketta näytön vasemmassa alakulmassa. Jos tehtäväpalkki on piilotettu, sinun on napsautettava vasenta alakulmaa, jotta valikko tulee näkyviin.
Vaihe 2 : Syötä Asetukset ja paina Enter-näppäintä.
Vaihe 3 : Valitse Tietosuoja- osiossa Kamera.
Vaihe 4 : Napsauta Anna sovellusten käyttää kameraani .
Vaihe 5 : Poista käytöstä kunkin yksittäisen sovelluksen rajoitukset.
Vaihe 6 : Jos ongelma jatkuu, tarkista, onko kameran käyttö sallittu sovelluksen asetuksista.
Toivottavasti tämän oppaan avulla olet havainnut verkkokamerasi ongelman ja korjannut sen. Usein käyttäjät, joilla on tällaisia ongelmia, syyttävät verkkokameraa, vaikka itse asiassa ongelma on sovelluksessa. Varmista siksi, että olet myöntänyt tarvittavat luvat ja suorittanut tarkistuksen, ennen kuin käytät verkkokameraa kolmannen osapuolen sovelluksissa.
Käytätkö sisäänrakennettua Windows 10 -tietokoneen verkkokameraa vai henkilökohtaista laitetta? Oletko huomannut minkä tahansa verkkokameran olevan huomattavasti tehokkaampi? Jaa kokemuksesi alla olevassa kommenttiosiossa!
Toivottavasti tämä artikkeli on hyödyllinen sinulle!
Kioskitila Windows 10:ssä on tila, jolla voit käyttää vain yhtä sovellusta tai käyttää vain yhtä verkkosivustoa vierailevien käyttäjien kanssa.
Tämä opas näyttää, kuinka voit muuttaa tai palauttaa Camera Roll -kansion oletussijaintia Windows 10:ssä.
Hosts-tiedoston muokkaaminen voi aiheuttaa sen, että et voi käyttää Internetiä, jos tiedostoa ei ole muokattu oikein. Seuraava artikkeli opastaa sinua muokkaamaan isäntätiedostoa Windows 10:ssä.
Valokuvien koon ja kapasiteetin pienentäminen helpottaa niiden jakamista tai lähettämistä kenelle tahansa. Erityisesti Windows 10:ssä voit muuttaa kuvien kokoa erässä muutamalla yksinkertaisella vaiheella.
Jos sinun ei tarvitse näyttää äskettäin vierailtuja kohteita ja paikkoja turvallisuus- tai yksityisyyssyistä, voit helposti sammuttaa sen.
Microsoft on juuri julkaissut Windows 10 Anniversary Update -päivityksen, joka sisältää monia parannuksia ja uusia ominaisuuksia. Tässä uudessa päivityksessä näet paljon muutoksia. Windows Ink -kynän tuesta Microsoft Edge -selainlaajennuksen tukeen, Start Menu ja Cortana ovat myös parantuneet merkittävästi.
Yksi paikka monien toimintojen ohjaamiseen suoraan ilmaisinalueella.
Windows 10:ssä voit ladata ja asentaa ryhmäkäytäntömalleja hallitaksesi Microsoft Edge -asetuksia, ja tämä opas näyttää prosessin.
Dark Mode on tumman taustan käyttöliittymä Windows 10:ssä, joka auttaa tietokonetta säästämään akun virtaa ja vähentämään vaikutusta käyttäjän silmiin.
Tehtäväpalkissa on rajoitetusti tilaa, ja jos työskentelet säännöllisesti useiden sovellusten kanssa, tila saattaa loppua nopeasti, jotta voit kiinnittää lisää suosikkisovelluksiasi.









